

Arcserve Backup lets you restore the Active Directory at object level granularity. However, before you can restore Active Directory objects, you must back up the Active Directory as part of the computer's System State.
The process of recovering Active Directory objects consists of two phases:
Restoring the Active Directory to its original location restores all of the objects contained in the Active Directory. The process for restoring the Active Directory to its original location is the same that of restoring files, directories, and so on. For more information, see "Restoring Data."
To restore Active Directory objects
Click the check box next to Active Directory as illustrated by the following screen:
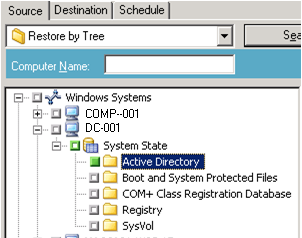
Clear the checkmark from Restore files to their original location(s).
In the location field, specify a path to an alternative location.
Example:
\\172.31.255.254\E:\Active Directory Restore Destination
Click Submit on the toolbar to submit the job.
Complete the required fields on the Submit dialog and click OK.
After the restore is complete, the recovered data appears in the alternate location.
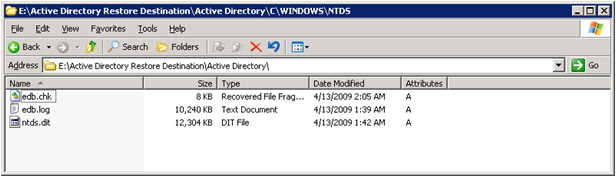
Note: The best practice is to specify an alternative directory on the server where you are restoring the Active Directory. However, if you must restore the Active Directory to an alternative server, you can copy the restored Active Directory files from the alternative server to the source server or any other domain controller that is in the same domain as the source server. The restrictions on this capability are as follows:
Open Arcserve Backup Agent Admin by doing the following:
From the Windows Start menu, select All Programs, CA, ARCserve Backup, and click Arcserve Backup Agent Admin.
Arcserve Backup Agent Admin opens.
Note: To open the Arcserve Backup Agent Admin, you must be logged in to the server using an account that has Domain Administrative privileges.
The CA Active Directory Object Level Restore dialog opens.
The Open Active Directory Files dialog opens. The Active Directory backup restore points appear in the restore points list.
(Optional) Click the ellipsis to browse for more restore points.
Select a restore point and click OK.
Arcserve Backup populates the CA Active Directory Object Level Restore dialog with the Active Directory objects as illustrated by the following window.
Note: Arcserve Backup lets you restore only the Active Directory Objects that appear in the CA Active Directory Object Level Restore dialog. Arcserve Backup cannot restore system related objects.
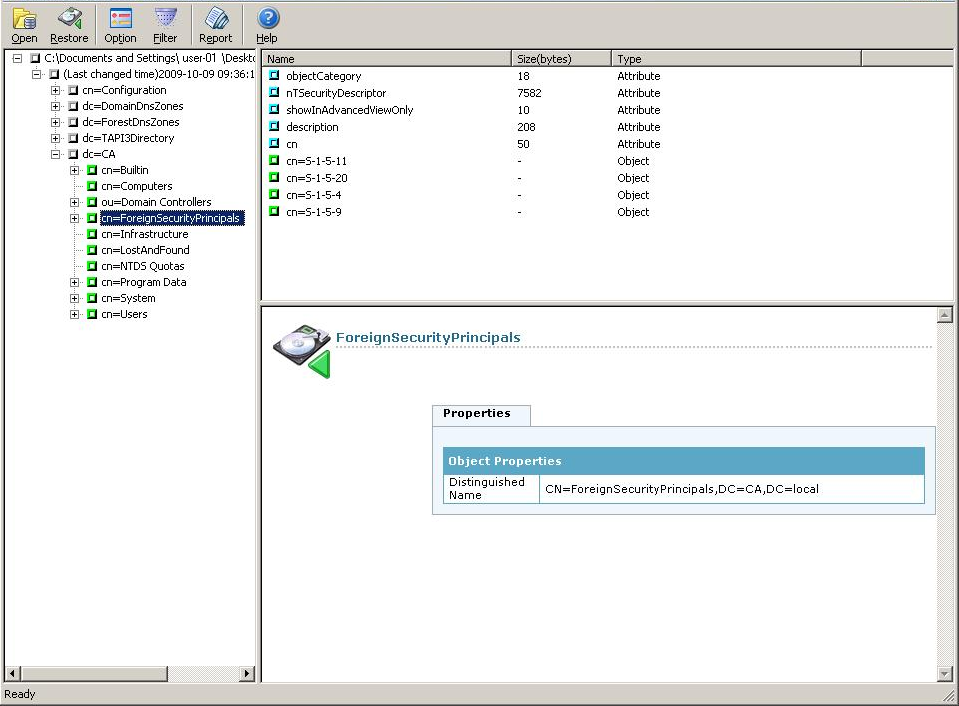
Arcserve Backup lets you filter the active directory objects that you want to restore and specify a log level for the restore operation.
Default value: 0
Range: 0 to 3
0--Prints error messages to the log files.
1--Prints error and warning messages to the log files.
2--Prints error, warning, and information messages to the log files.
3--Prints error, warning, information, and debug messages to the log files.
Note: Level 3 is the highest level of logging details. If you encounter problems restoring active directory files, you should specify level 3 and then send the log files to Arcserve Support.
The Active Directory restore process generates the following log files:
Arcserve Backup stores the log files in the following directory:
C:\Program Files\CA\ARCserve Backup Client Agent for Windows
Click OK to close the Restore Options dialog.
Note: The best practice is to use filters when you are searching for a specific object.
Specify one of the following filter settings:
(Optional) To limit the number of child nodes, click Maximum number nodes under each parent nodes and specify a limit in the text box.
Note: The Active Directory for a computer can contain a large number of objects. The best practice is to filter the objects using the Show only the following named objects filter and specify the name of the object that you want to restore.
Click OK to close the Filter Settings dialog.
Click Restore on the toolbar to restore the specified objects.
Arcserve Backup restores the Active Directory objects to the current Active Directory.
After the restore is complete the Restore Status message box opens.
Note: The Restore Status messages box describes the outcome of the job.
The Active Directory objects are restored.
Note: You may want to view the Job Report if Arcserve Backup reports that it could not restore the objects.
|
Copyright © 2015 |
|