

Bei der interaktiven Installation müssen Sie für viele Arcserve Backup-Komponenten Konfigurationsinformationen (z. B. Installationsverzeichnis, Benutzername, Kennwort) eingeben. Bei einer automatischen (nicht-interaktiven) Installation werden diese Informationen aus einer zuvor erstellten Antwortdatei abgerufen. Der Standardname dieser Datei ist SETUP.ICF. Sie können sie aber beliebig umbenennen.
So erstellen Sie eine Antwortdatei für die automatische Installation:
Wechseln Sie zum \Install-Verzeichnis.
Doppelklicken Sie auf "MasterSetup.exe", um MasterSetup zu starten, und klicken Sie anschließend im Dialogfeld "Willkommen bei Arcserve Backup" auf "Weiter".
Die folgende Liste beschreibt Dialogfeld-spezifische Informationen zum Erstellen einer Antwortdatei.
Um eine Antwortdatei zu erstellen, müssen Sie die Option "Antwortdatei erstellen" wählen.
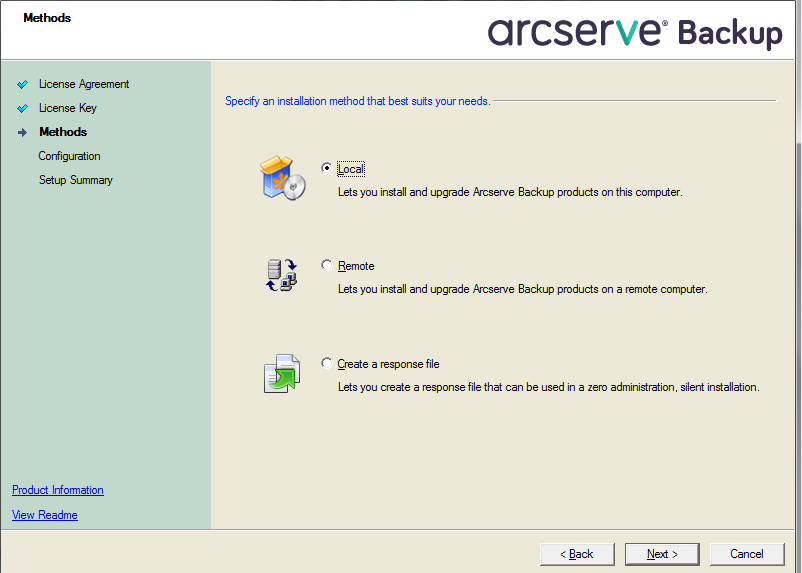
Geben Sie hier die Arcserve Backup-Komponenten an, die Sie auf dem Zielsystem installieren möchten.
Beachten Sie Folgendes:
- Mitgliedsserver und unterstützte Optionen
- Agent for Open Files
- Agent for Virtual Machines
- Client Agent for Windows
- Disaster Recovery Option
Das folgende Diagramm zeigt den Standardinstallationspfad für den Client Agent für Windows. Darüber hinaus wird die Komponente "Agent-Bereitstellung" angegeben:

Arcserve Backup-Domänennamen und -Servernamen dürfen 15 Byte nicht überschreiten. Ein Name mit 15 Byte entspricht etwa 7 bis 15 Zeichen.
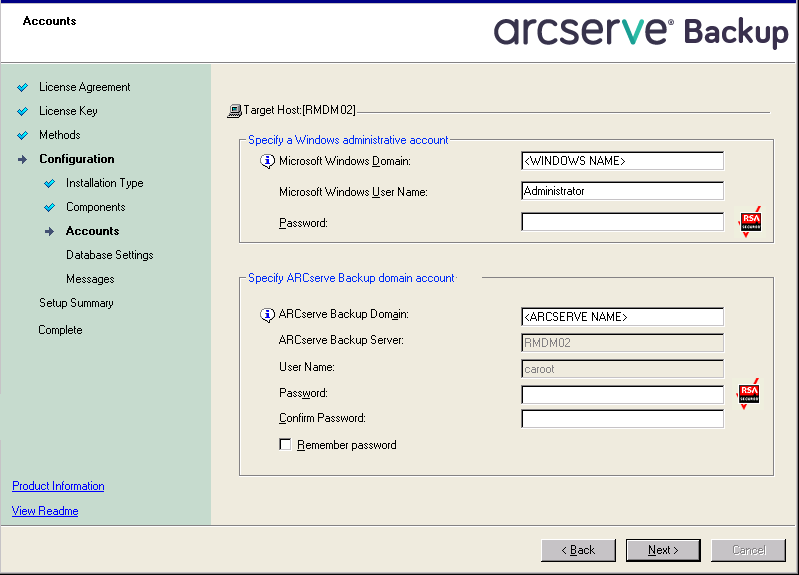
Hinweis: If you do not retain the domain name from your previous installation, Arcserve Backup changes your previous caroot password to a blank password. Sobald die Installation abgeschlossen ist, können Sie das leere Kennwort ändern.
The caroot password can consist of any combination of alphanumeric and special characters, but may not exceed 15 bytes. Ein Kennwort mit 15 Byte entspricht etwa 7 bis 15 Zeichen.
Wenn Sie Daten schützen, die auf Unicode basierende Zeichen aus ostasiatischen Sprachen (z. B. JIS2004) enthalten, müssen Sie die SQL-Sortierreihenfolge aktivieren, damit die Daten durchsucht und sortiert werden können. Klicken Sie hierzu im Dialogfeld der SQL Server Express-Instanz auf "Optionen für Sprachunterstützung", und befolgen Sie die Bildschirmanweisungen zum Abschluss der Konfiguration. (If you are hosting the Arcserve Backup database with Microsoft SQL Server, you click Language Support Options on the Select Database Installation Path dialog.)
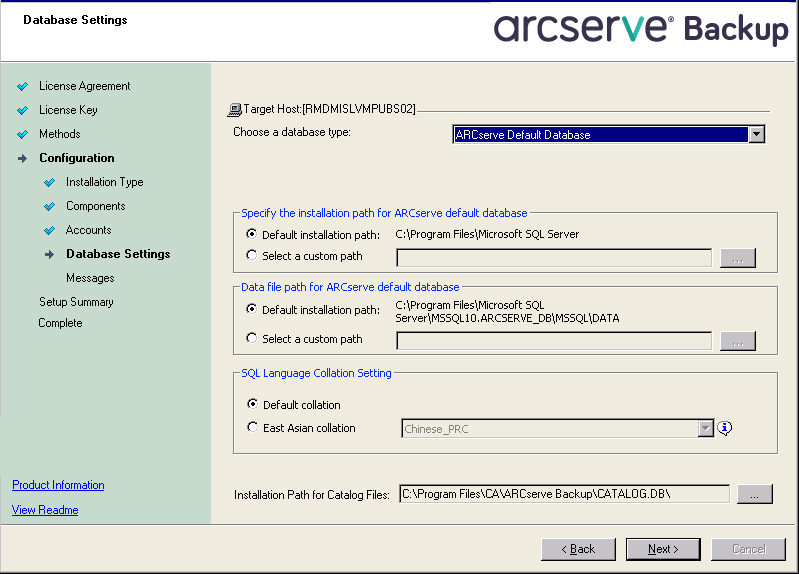
Um die Komponenten, die Sie installieren möchten, zu ändern, klicken Sie so oft wie notwendig auf "Zurück", um zum Dialogfeld mit den Installationsoptionen zurückzukehren, die Sie ändern möchten.
Um Lizenzschlüssel einzugeben, suchen Sie nach den Komponenten, Agenten und Optionen, die Sie installieren, wählen Sie die Option "Lizenzschlüssel verwenden" aus, und geben Sie den Lizenzschlüssel für die Komponente ein.
Standardmäßig speichert Arcserve Backup die Antwortdatei in folgendem Verzeichnis:
C:\Dokumente und Einstellungen\Administrator\Eigene Dokumente\Setup.icf
C:\Benutzer\Administrator\Dokumente\Setup.icf
Sie können einen anderen Speicherort festlegen, indem Sie im Dialogfeld "Setup-Übersicht" auf die Schaltfläche mit den Auslassungspunkten (...) klicken.
Um die Details zu den erforderlichen Parametern vollständig anzuzeigen, rufen Sie die Windows-Eingabeaufforderung auf und führen folgenden Befehl aus:
mastersetup /?
Beispiel: Execute a Response File
Im folgenden Beispiel wird die Syntax zur Ausführung einer Antwortdatei beschrieben. Die Antwortdatei heißt "setup.icf" und ist in "c:\temp." gespeichert.
mastersetup.exe /I:”c:\temp\setup.icf”
Sie können in der Datei SETUP.ICF die Einstellung für InstallScanEng von 1 in 0 ändern, um anzugeben, dass die Prüf-Engine nicht installiert werden soll.
Hinweis: You may have to restart the target system after the installation completes. In der Datei PRODWIZ.LOG finden Sie einen Hinweis, ob Ihr Rechner neu gestartet werden muss.
Weitere Informationen zur Installation von Arcserve Backup mithilfe einer Antwortdatei finden Sie unter Automatisches Aktualisieren von Arcserve Backup-Agenten auf die aktuelle Version.
|
Copyright © 2017 |
|