

Mit dem Installationsassistenten können Sie Arcserve Backup auf lokalen oder Remote-Rechnern und auf Computern aktualisieren, die Windows Server Core ausführen. Eine Installation zu aktualisieren bedeutet, Funktionen oder Komponenten mit neueren Versions- oder Build-Nummern zu installieren, ohne die ältere Version zu deinstallieren. Sie können beim Aktualisierungsvorgang einen Großteil Ihrer aktuellen Einstellungen beibehalten und die in der vorherigen Arcserve Backup-Datenbank gespeicherten Informationen in die neue Datenbank migrieren.
Wenn Sie derzeit eine der folgenden Versionen von Arcserve Backup verwenden, können Sie von den folgenden Produkten problemlos auf diese Version aktualisieren:
Wichtig! Wenn Sie ein Upgrade von BrightStor ARCserve Backup v9, BrightStor Enterprise Backup v10.5, BrightStor ARCserve Backup r11.1, BrightStor ARCserve Backup r11.5 oder Arcserve Backup r12 durchführen möchten, müssen Sie die vorherige Version deinstallieren und anschließend diese Version von Arcserve Backup installieren. Wenn Sie jedoch die Datenbankinformationen Ihrer früheren Implementierung beibehalten möchten, müssen Sie für die frühere Implementierung der Arcserve Backup r12.0 GA-Version (ohne SP) ein Upgrade ausführen Dann müssen Sie ein Upgrade von Arcserve Backup r12.0 auf die Arcserve Backup r16.5 GA-Version (ohne SP) und anschließend ein Upgrade Version r17 durchführen. Um den Installationsdatenträger für Arcserve Backup r12.0 zu erhalten, setzen Sie sich mit Arcserve Support in Verbindung. Für alle anderen früheren Versionen von BrightStor ARCserve Backup oder BrightStor Enterprise Backup vor v9 müssen Sie die frühere Version deinstallieren, bevor Sie diese Version installieren.
Weitere Informationen zu Aktualisierungen auf diese Versionen finden Sie im Abschnitt "Hinweise zu Aktualisierungen".
So aktualisieren Sie eine ältere Version von Arcserve Backup:
Hinweis: Wenn der Arcserve Backup-Installationsbrowser nicht angezeigt wird, führen Sie "Setup.exe" im Stammverzeichnis auf dem Installationsdatenträger aus.
Klicken Sie in der linken Spalte des Produktinstallationsbrowsers auf "Arcserve Backup für Windows installieren".
Das Dialogfeld "Erforderliche Komponenten" wird angezeigt.
Hinweis: Das Dialogfeld "Erforderliche Komponenten" wird nur angezeigt, wenn Setup keine installierten erforderlichen Komponenten von Arcserve Backup auf dem Zielcomputer findet.
In der folgenden Liste werden dialogfeldspezifische Informationen zur Aktualisierung einer älteren Version von Arcserve Backup beschrieben.
Wenn Sie eine ältere Version auf einem Arcserve-Primärserver aktualisieren, müssen Sie die Option "Lokale Installation/Upgrade" auswählen. Die folgenden Aktualisierungstypen werden von Arcserve Backup nicht unterstützt:
Bei allen anderen Aktualisierungstypen wählen Sie die Option aus, die der von Ihnen gewünschten Aufgabe entspricht.
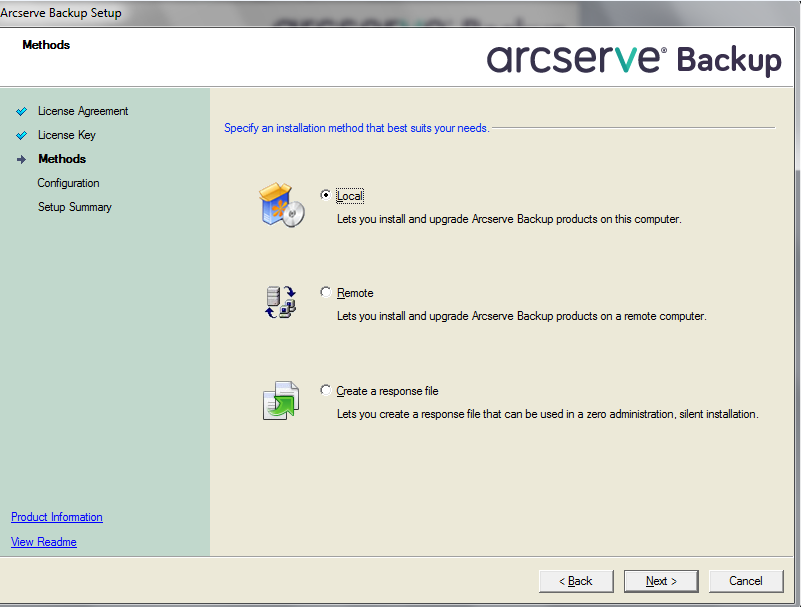
Geben Sie hier die Arcserve Backup-Komponenten an, die Sie auf dem Zielsystem installieren möchten.
Beachten Sie Folgendes:
- Mitgliedsserver und unterstützte Optionen
- Agent for Open Files
- Agent for Virtual Machines
- Client Agent for Windows
- Disaster Recovery Option
Das folgende Diagramm zeigt den Standardinstallationspfad für den Client Agent für Windows. Darüber hinaus wird die Komponente "Agent-Bereitstellung" angegeben:

Wenn der Setup-Assistent eine Cluster-fähige Anwendung erkennt, die in Ihrer Umgebung ausgeführt wird, und Sie Arcserve Backup in der Cluster-fähigen Umgebung installieren möchten, aktivieren Sie die Option "Cluster-Umgebung – Installation", und geben Sie den Pfad an, wo Sie Arcserve Backup installieren möchten.
Hinweis: Arcserve Backup server names and Arcserve Backup domain names cannot exceed 15 bytes. Ein Name mit 15 Byte entspricht etwa 7 bis 15 Zeichen.
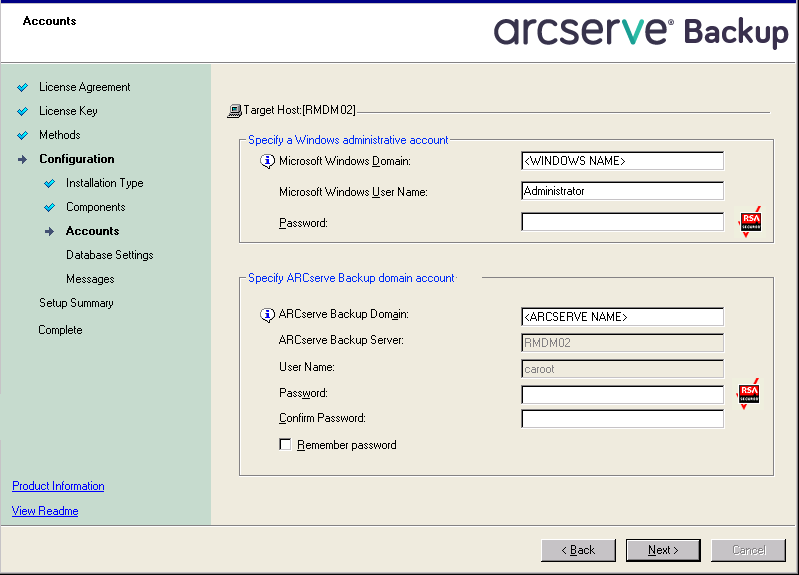
Hier können Sie die Arcserve Backup-Datenbank konfigurieren.
Geben Sie eine Datenbankanwendung an (Microsoft SQL Server oder Microsoft SQL Server 2008 Express Edition), und füllen Sie dann die erforderlichen Felder in diesem Dialogfeld aus.
Hinweis: Wenn Sie Daten schützen, die auf Unicode basierende Zeichen ostasiatischer Sprachen (z. B. JIS2004) enthalten, müssen Sie die SQL-Sortierung aktivieren, damit die Daten durchsucht und sortiert werden können. Klicken Sie zu diesem Zweck auf "Sortierung für ostasiatische Sprachen", und wählen Sie dann aus der Drop-down-Liste eine Sprache aus.
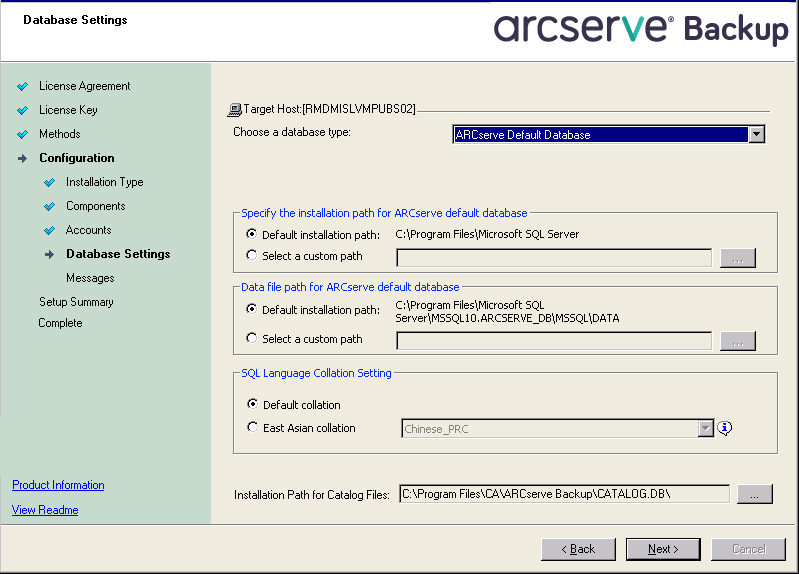
Nachdem Sie die Meldungen im Dialogfeld "Wichtige Warnhinweise" gelesen haben, sollten Sie versuchen, die Probleme zu lösen.
Um die Komponenten, die Sie installieren möchten, zu ändern, klicken Sie so oft wie notwendig auf "Zurück", um zum Dialogfeld mit den Installationsoptionen zurückzukehren, die Sie ändern möchten.
Wenn eine der ausgewählten Komponenten konfiguriert werden muss, werden im Setup-Assistenten die entsprechenden Dialogfelder für die Konfiguration am Ende der Installation angezeigt. Sie können die Komponente entweder sofort oder später mithilfe der Gerätekonfiguration oder der Enterprise-Modul-Konfiguration konfigurieren. Wenn Sie beispielsweise einen Bandwechsler mit einem Laufwerk verwenden, der konfiguriert werden muss, können Sie mithilfe des Setup-Assistenten die Gerätekonfiguration starten, indem Sie auf die entsprechende Meldung im Dialogfeld "Installation - Zusammenfassung" doppelklicken.
Um Lizenzschlüssel einzugeben, suchen Sie nach den Komponenten, Agenten und Optionen, die Sie installieren, wählen Sie die Option "Lizenzschlüssel verwenden" aus, und geben Sie den Lizenzschlüssel für die Komponente ein.
Klick Sie auf "Weiter", um das Dialogfeld "Lizenzüberprüfung" zu schließen.
Klicken Sie im Dialogfeld "Installationsübersicht" auf "Fertig stellen", um das Dialogfeld "Migration von Arcserve Backup-Serverdaten" zu öffnen.
Bestimmen Sie die Daten, die Sie migrieren möchten. Weitere Informationen zur Datenmigration finden Sie im Abschnitt "Datenmigration einer älteren Version".
Wichtig! Das Dialogfeld "Migration von Arcserve Backup-Serverdaten" wird nicht angezeigt, wenn Sie eine Aktualisierung von Arcserve Backup für Windows r12 SP1 und Arcserve Backup für Windows r12.5 zu dieser Version durchführen.
Beachten Sie folgende Einschränkungen und Überlegungen:
|
Copyright © 2017 |
|