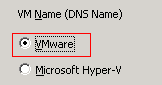Restauration des données › Restaurer des données d'ordinateur virtuel VMware › Procédure de récupération des données d'un ordinateur virtuel VMware › Récupération d'ordinateurs virtuels VMware vers le système ESX Server d'origine ou vers un autre système ESX Server
Récupération d'ordinateurs virtuels VMware vers le système ESX Server d'origine ou vers un autre système ESX Server
L'agent permet de récupérer des ordinateurs virtuels VMware vers le système ESX Server d'origine ou vers un autre système ESX Server. Le processus de récupération permet de restaurer la totalité de l'ordinateur virtuel et de ses données. Ce processus permet de récupérer des ordinateurs virtuels suite à un sinistre et de cloner des ordinateurs virtuels.
Cette méthode de récupération permet de récupérer des ordinateurs virtuels sur le serveur ESX ou vCenter d'origine, à partir duquel la sauvegarde a été effectuée. Cette méthode permet également de récupérer des fichiers VDDK d'ordinateur virtuel dans plusieurs magasins de données ne figurant pas dans les données sources.
Suivez ces étapes:
- Ouvrez le gestionnaire de restauration, puis cliquez sur l'onglet Source. Dans la liste déroulante, sélectionnez l'option Récupérer l'ordinateur virtuel pour ouvrir la fenêtre Récupérer l'ordinateur virtuel :
- Dans la fenêtre Récupérer l'ordinateur virtuel, cliquez sur l'option VMware, comme indiqué dans l'illustration ci-après :
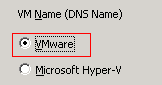
La boîte de dialogue Mode de transport pour VMware VM s'affiche.
Sélectionnez l'une des méthodes de transport ci-dessous à utiliser pour la sauvegarde :
- Dynamique (par défaut) : cette option permet au kit de développement de disques virtuels VMware (VDDK) de sélectionner le mode de transport disponible.
- SAN (Storage Area Network) : cette option permet de transférer les données de sauvegarde à partir de systèmes de proxy connectés au réseau SAN vers des unités de stockage, à l'aide du protocole de communication Fibre Channel.
- Ajout à chaud : cette option permet de sauvegarder des ordinateurs virtuels configurés avec des disques SCSI.
- NBDSSL (couche de sockets sécurisée d'unité de bloc réseau) : cette option permet d'utiliser le protocole NFC (Network File Copy) pour la communication. NBDSSL transfère les données chiffrées via les réseaux de communication TCP/IP.
- NBD (unité de bloc réseau, également appelé mode de transport LAN) : cette option permet d'utiliser le protocole NFC pour la communication. Plusieurs opérations VDDK utilisent une connexion pour chaque disque virtuel auquel elles accèdent sur chaque serveur ESX et serveur hôte ESXi lors de l'utilisation de l'option NBD.
Remarque : Si le mode de transport spécifié n'est pas disponible, l'option Dynamique est activée par défaut.
- Pour rechercher des ordinateurs virtuels, utilisez l'une des méthodes de recherche suivantes avant de passer à l'étape suivante :
- Recherche d'un ordinateur virtuel spécifique
- Recherche de tous les ordinateurs virtuels
Remarque : Select << ANY >> in the VM Name (DNS Name) field and click Query.
- Recherche à l'aide de caractères génériques
Remarque : Replace the unknown characters of the virtual machine name with an asterisk in the VM Name (DNS Name) field, and click Query. Exemple : L'utilisation de 100-* renvoie les noms de tous les ordinateurs virtuels commençant par 100-, comme 100-1, 100-01 et 100-001.
- Dans la colonne Nom de l'ordinateur virtuel (nom DNS) colonne, activez la case à cocher située à côté des ordinateurs virtuels que vous souhaitez récupérer. Dans les colonnes suivantes, spécifiez les valeurs requises pour chaque ordinateur virtuel sélectionné :
- Versions de sauvegarde : pour rechercher plusieurs versions des données de sauvegarde, cliquez sur les points de suspension.
- Ordinateur proxy : pour rechercher et spécifier un système proxy de sauvegarde, cliquez sur les points de suspension.
- Chemin : vous pouvez accepter le chemin affiché ou cliquer dans le champ Chemin pour spécifier un autre emplacement pour le répertoire de montage temporaire de l'ordinateur virtuel.
- Destination de l'ordinateur virtuel : cliquez sur le champ Destination de l'ordinateur virtuel, puis sur les points de suspension pour ouvrir la boîte de dialogue Destination.
- Dans la liste déroulante vCenter/ESX de la boîte de dialogue Destination, sélectionnez le système ESX Server sur lequel vous souhaitez récupérer les ordinateurs virtuels.
Spécifiez le nom d'utilisateur et le mot de passe requis pour la connexion au système ESX Server et cliquez sur Connexion.
L'agent énumère les magasins de données sur le système ESX Server spécifié. Vous pouvez alors spécifier un magasin de données d'ordinateur virtuel comme destination. Vous pouvez en outre spécifier un magasin de données pour chaque ordinateur virtuel.
Remarque : Pour récupérer les données d'une machine virtuelle dans des référentiels de données spécifiques, reportez-vous à la procédure décrite dans la section Récupération de machines virtuelles VMware vers des référentiels de données.
- Pour appliquer la destination, cliquez sur OK.
Remarque : Répétez les étapes 4, 5 et 6 pour chaque machine virtuelle faisant l'objet d'une récupération dans ce job.
- Cliquez sur l'onglet Planification, puis spécifiez la planification à utiliser pour le job.
Remarque : Pour plus d'informations sur la planification de jobs, consultez le Manuel d'administration.
- Pour ouvrir la boîte de dialogue Options globales, cliquez sur Options dans la barre d'outils.
- Cliquez sur l'onglet Opération et spécifiez les options suivantes.
- Mise sous tension d'une machine virtuelle VMware ou Hyper-V après la restauration
-
Valeur par défaut : Activé
Exemple : activez cette option si vous devez utiliser la machine virtuelle juste après la récupération.
- Ecraser l'ordinateur VMware, si disponible
-
Lorsque vous restaurez des ordinateurs virtuels VMware, l'agent détecte les ordinateurs virtuels résidant sur le système hôte. Si l'ordinateur virtuel fait partie du système hôte, cette option vous permet d'écraser l'ordinateur virtuel à l'aide de l'UUID et du nom d'hôte existants de l'ordinateur virtuel.
Valeur par défaut : Activé
Remarque : Pour obtenir des informations de dépannage, reportez-vous à la section Ordinateurs virtuels existants non supprimés par l'agent suite à un job de récupération d'ordinateur virtuel.
- Pour appliquer les options, cliquez sur OK.
- Pour soumettre le job de restauration, cliquez sur Soumettre.
- Dans la boîte de dialogue Soumettre le job, remplissez les champs requis, puis cliquez sur OK.
Remarque : Pour plus d'informations concernant la soumission de jobs, reportez-vous au Manuel d'administration.
Copyright © 2017 .
All rights reserved.
 
|
|