

La récupération permet d'utiliser vCenter Server pour récupérer des ordinateurs virtuels VMware sur des systèmes ESX Server via des systèmes vCenter Server. L'utilisation de systèmes vCenter Server pour ce type d'opérations de récupération présente plusieurs avantages :
Utilisez cette méthode pour déplacer l'intégralité des ordinateurs virtuels et de leurs données vers un autre serveur ESX ou vers des systèmes vCenter Server, ou à des fins de clonage d'ordinateurs virtuels.
Suivez ces étapes:
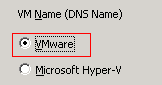
La boîte de dialogue Mode de transport pour VMware VM s'affiche.
Sélectionnez l'une des méthodes de transport ci-dessous à utiliser pour la sauvegarde :
Remarque : Si le mode de transport spécifié n'est pas disponible, l'option Dynamique est activée par défaut.
Remarque : Select << ANY >> in the VM Name (DNS Name) field and click Query.
Remarque : Replace the unknown characters of the virtual machine name with an asterisk in the VM Name (DNS Name) field, and click Query. Exemple : L'utilisation de 100-* renvoie les noms de tous les ordinateurs virtuels commençant par 100-, comme 100-1, 100-01 et 100-001.
Destination de l'ordinateur virtuel : cliquez sur le champ Destination de l'ordinateur virtuel, puis sur les points de suspension pour ouvrir la boîte de dialogue Destination.
Cliquez dans le champ Destination de l'ordinateur virtuel, puis sur les points de suspension pour ouvrir la boîte de dialogue Destination.
Spécifiez le nom d'utilisateur et le mot de passe requis pour la connexion au système vCenter Server ou ESX Server. Procédez ensuite comme suit :
L'agent énumère tous les systèmes ESX Server associés au système vCenter Server que vous avez spécifié dans la liste déroulante.
Lorsque vous spécifiez un système ESX Server, l'agent énumère les magasins de données sur le système ESX Server spécifié. Vous pouvez spécifier le magasin de données que vous voulez utiliser comme destination pour la récupération.
Remarque : Pour récupérer les données d'une machine virtuelle dans des référentiels de données spécifiques, reportez-vous à la procédure décrite dans la section Récupération de machines virtuelles VMware vers des référentiels de données.
Après fermeture de la boîte de dialogue Destination, l'agent ajoute l'emplacement de récupération des données dans le champ Destination de l'ordinateur virtuel.
Remarque : Répétez les étapes 4, 5 et 6 pour chaque machine virtuelle faisant l'objet d'une récupération dans ce job.
Remarque : Pour plus d'informations sur la planification de jobs, consultez le Manuel d'administration.
Valeur par défaut : Activé
Exemple : activez cette option si vous devez utiliser la machine virtuelle juste après la récupération.
Lorsque vous restaurez un ordinateur virtuel VMware, l'agent détecte les ordinateurs virtuels résidant sur le système hôte. Si l'ordinateur virtuel fait partie du système hôte, cette option vous permet d'écraser l'ordinateur virtuel à l'aide de l'UUID et du nom d'hôte existants de l'ordinateur virtuel.
Valeur par défaut : Activé
Remarque : Pour obtenir des informations de dépannage, reportez-vous à la section Ordinateurs virtuels existants non supprimés par l'agent suite à un job de récupération d'ordinateur virtuel.
Remarque : Pour plus d'informations concernant la soumission de jobs, reportez-vous au Manuel d'administration.
|
Copyright © 2017 |
|