

Arcserve Backup コンポーネントの多くは、インストールの実行中にユーザが設定情報(インストール ディレクトリ、ユーザ名、パスワードなど)を入力する必要があります。サイレント インストール(ユーザの介入を必要としない方式のインストール)では、それらの設定情報が、事前に生成しておいたレスポンス ファイルから読み込まれます。デフォルトのレスポンス ファイル名は setup.icf ですが、この名前は必要に応じて変更できます。
サイレント インストール レスポンス ファイルを作成する方法
\Install ディレクトリを参照します。
MasterSetup.exe をダブルクリックして MasterSetup を起動し、[Arcserve Backup へようこそ]ダイアログ ボックスで[次へ]をクリックします。
次のリストでは、レスポンス ファイル作成に関するダイアログ ボックス固有の情報を説明しています。
レスポンス ファイルを作成するには、[レスポンス ファイルの作成]を選択する必要があります。
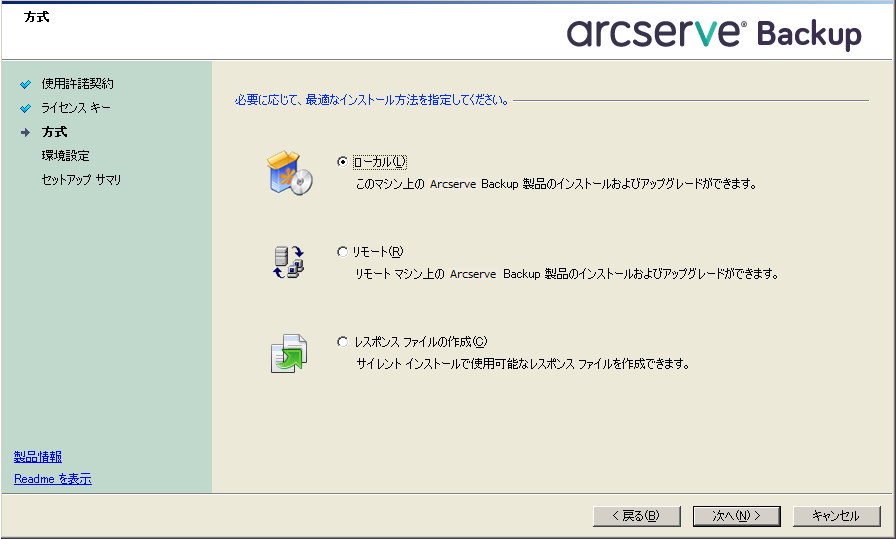
ターゲット システムにインストールする Arcserve Backup コンポーネントを指定できます。
以下の点に注意してください。
- メンバ サーバおよびサポートされるオプション
- Agent for Open Files
- Agent for Virtual Machines
- Client Agent for Windows
- Disaster Recovery Option
以下の図では、Client Agent for Windows のデフォルトのインストール パスが表示されていて、Agent Deployment が指定されています。
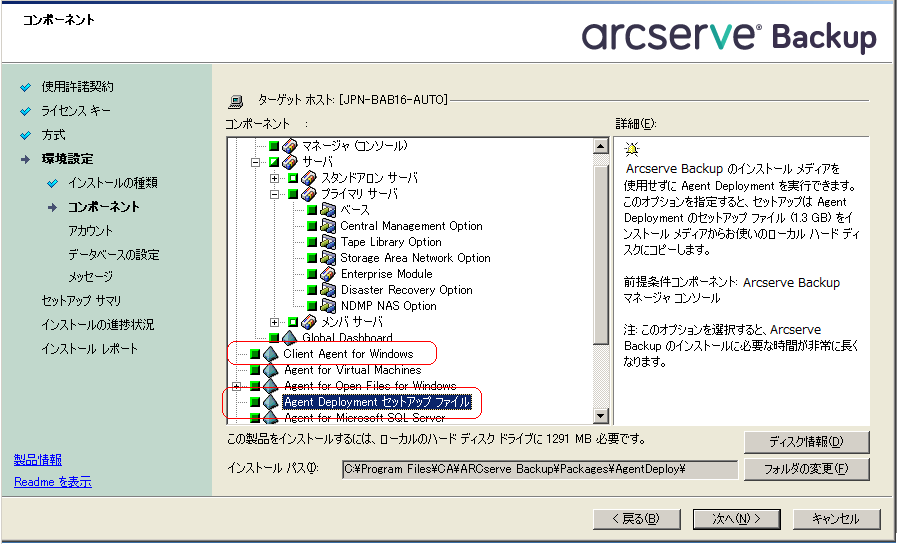
Arcserve Backup ドメイン名とサーバ名は、15 文字以内である必要があります。合計 15 バイトの名前は、およそ 7 ~ 15 文字に相当します。
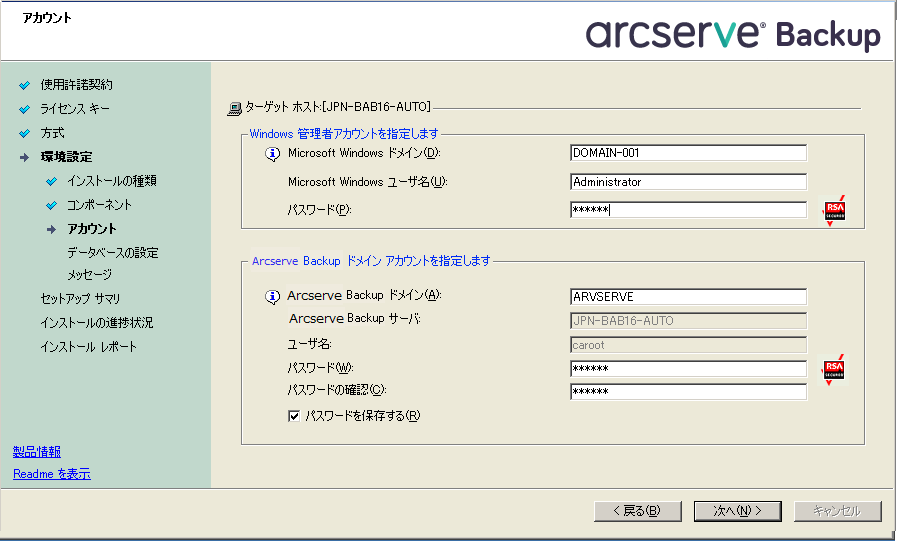
注:If you do not retain the domain name from your previous installation, Arcserve Backup changes your previous caroot password to a blank password.空のパスワードは、インストールが完了した後で変更できます。
caroot パスワードは、任意の英数字と特殊文字を組み合わせて指定できますが、15 バイトを超えないようにしてください。合計 15 バイトのパスワードは、およそ 7 ~ 15 文字に相当します。
Unicode ベースの東アジア言語文字(JIS2004 など)を含むデータを保護する必要がある場合は、データ検索および並べ替えを可能にするために SQL 照合順序を有効にする必要があります。このためには、[SQL Server Express インスタンス]ダイアログ ボックスで[言語サポート オプション]をクリックし、画面の指示に従って設定を完了します(Arcserve Backup データベースを Microsoft SQL Server でホストしている場合は、[データベースのインストール パスを選択してください]ダイアログ ボックスで[言語サポート オプション]をクリックします)。
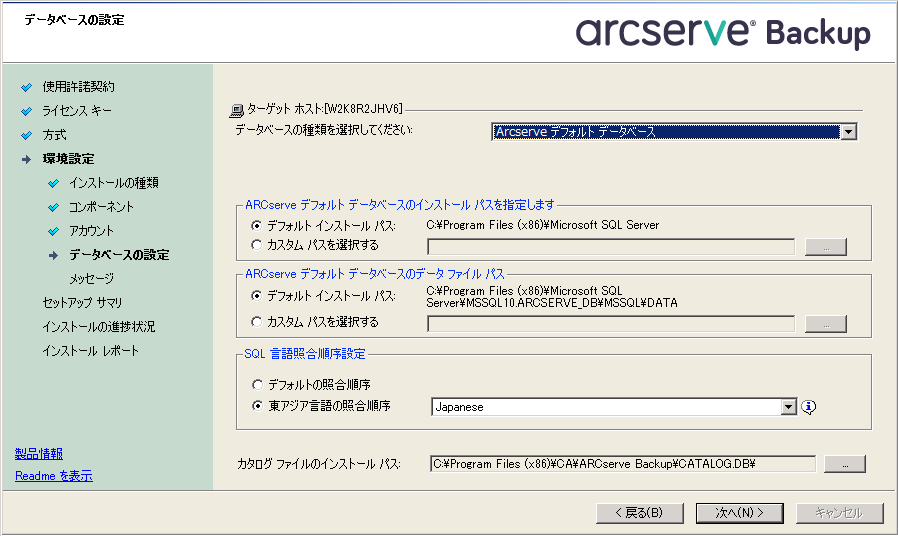
インストールするコンポーネントを変更するには、変更するインストール オプションが表示されているダイアログ ボックスに戻るまで[戻る]ボタンをクリックしてください。
ライセンス キーを入力するには、インストールしているコンポーネント、エージェント、およびオプションへ移動し、[ライセンス キーを使用する]オプションを選択してそのコンポーネントのライセンス キーを入力します。
デフォルトでは、Arcserve Backup は以下のディレクトリにレスポンス ファイルを保存します。
C:\Documents and Settings\Administrator\My Documents\Setup.icf
C:\Users\Administrator\Documents\Setup.icf
[セットアップ サマリ]ダイアログ ボックスで、省略記号ボタンをクリックすることによって別の場所を指定できます。
必須パラメータの詳細を表示するには、Windows のコマンド ラインを開いて次のコマンドを実行します。
mastersetup /?
例:Execute a Response File
以下の例では、レスポンス ファイルを実行する構文について説明します。レスポンス ファイルは setup.icf のラベルが付けられ、c:\temp に配置されます。
mastersetup.exe /I:”c:\temp\setup.icf”
setup.icf ファイルを編集して InstallScanEng の設定を 1 から 0 に変更し、スキャン エンジンをインストールしないようにできます。
注:You may have to restart the target system after the installation completes.マシンを再起動する必要があるかどうかについては、ProdWiz.log の再起動メッセージを確認してください。
レスポンス ファイルを使用して Arcserve Backup をインストールする方法の詳細については、「現在のリリースへの Arcserve Backup エージェントのサイレント アップグレード」を参照してください。
|
Copyright © 2017 |
|