

ローカルまたはリモートのコンピュータ、および Windows Server Core を実行するコンピュータ上の Arcserve Backup をインストール ウィザードを使用してアップグレードできます。アップグレードとは、以前のリリースをアンインストールせずに、機能またはコンポーネントを新しいリリースやビルド番号に再インストールすることです。アップグレードを行うと、現在の設定のほとんどを維持して、古い Arcserve Backup データベースに保存されている情報を新しいデータベースにマイグレートできます。
以下のいずれかのバージョンの Arcserve Backup を現在使用している場合は、以下の製品からこのリリースにアップグレードできます。
重要:BrightStor ARCserve Backup v9、BrightStor Enterprise Backup v10.5、BrightStor ARCserve Backup r11.1、BrightStor ARCserve Backup r11.5 または Arcserve Backup r12 からアップグレードする場合は、以前のリリースをアンインストールしてから Arcserve Backup のこのリリースをインストールする必要があります。ただし、以前の実装のデータベース情報を保持する場合は、以前の実装を Arcserve Backup r12.0 GA リリース(サービス パックなし)にアップグレードし、次に Arcserve Backup r12.0 から Arcserve Backup r16.5 GA リリース(サービス パックなし)にアップグレードし、次に r17 リリースにアップグレードする必要があります。Arcserve Backup r12.0 のインストール メディアの入手方法については、Arcserve Support までお問い合わせください。BrightStor ARCserve Backup または BrightStor Enterprise Backup の r9 以前のすべてのリリースについては、アンインストール後に本リリースをインストールする必要があります。
このリリースへのアップグレードに関する詳細は、「アップグレードに関する考慮事項」を参照してください。
Arcserve Backup の古いリリースからのアップグレードする方法
注:Arcserve Backup インストール ブラウザが表示されない場合は、Setup.exe をインストール メディアのルート ディレクトリから実行してください。
[製品のインストール]ブラウザの右側の列で、[Arcserve Backup for Windows のインストール]をクリックします。
[前提条件コンポーネント]ダイアログ ボックスが表示されます。
注:[前提条件コンポーネント]ダイアログ ボックスは、ターゲット コンピュータにインストールされている Arcserve Backup 前提条件コンポーネントが検出されなかった場合にのみ表示されます。
次のリストは、Arcserve Backup の古いリリースからのアップグレードに関するダイアログ ボックス固有の情報について説明しています。
古いリリースから Arcserve プライマリ サーバにアップグレードしている場合は、[ローカル インストール/アップグレード]オプションを選択する必要があります。Arcserve Backup は、次のタイプのアップグレードをサポートしていません。
他のすべてのタイプのアップグレードの場合は、実行するタスクに対応するオプションを選択してください。
![Setup:Methods dialog.[ローカル]方式が指定されています。](2213.png)
ターゲット システムにインストールする Arcserve Backup コンポーネントを指定できます。
以下の点に注意してください。
- メンバ サーバおよびサポートされるオプション
- Agent for Open Files
- Agent for Virtual Machines
- Client Agent for Windows
- Disaster Recovery Option
以下の図では、Client Agent for Windows のデフォルトのインストール パスが表示されていて、Agent Deployment が指定されています。
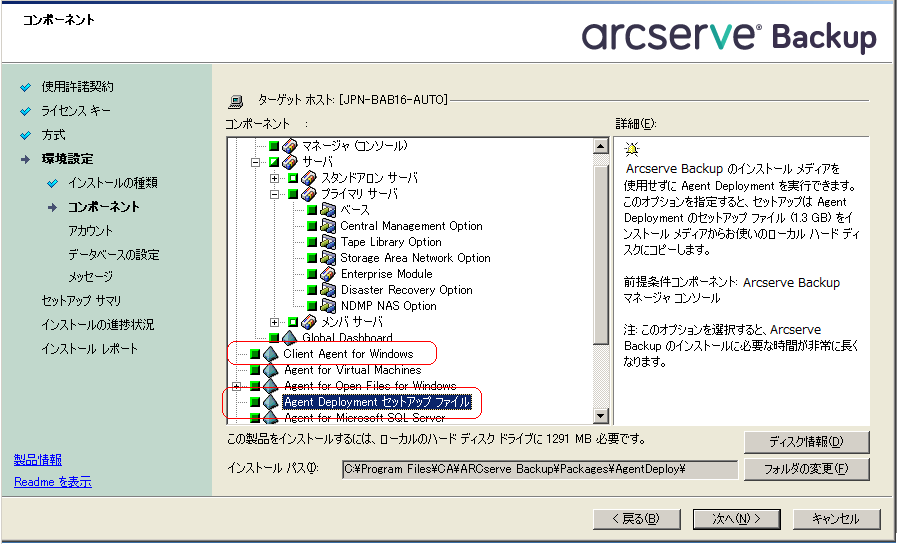
セットアップ中にクラスタ対応アプリケーションが環境内で実行されていることが検出された状態で、Arcserve Backup をクラスタ対応環境にインストールする場合は、[クラスタ環境インストール]オプションをチェックして Arcserve Backup をインストールするパスを指定します。
注:Arcserve Backup server names and Arcserve Backup domain names cannot exceed 15 bytes.合計 15 バイトの名前は、およそ 7 ~ 15 文字に相当します。
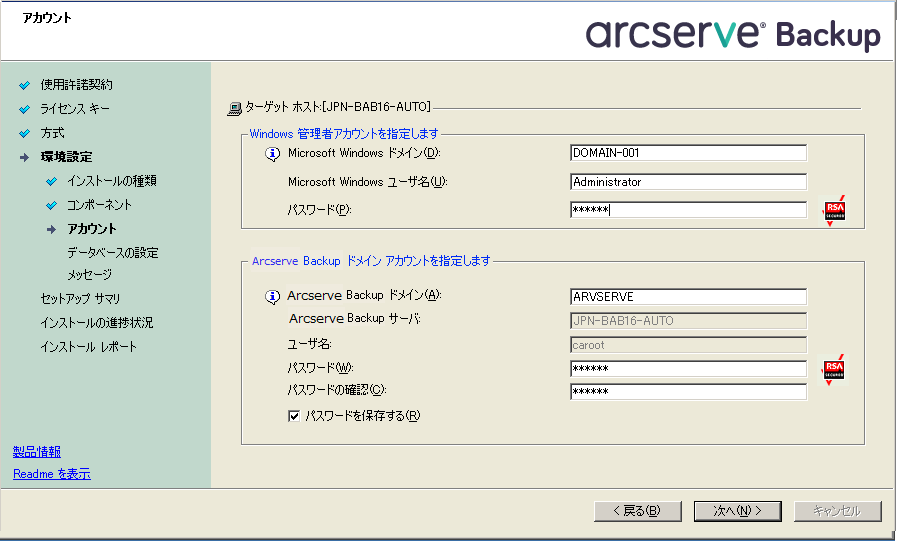
Arcserve Backup データベースを設定できます。
データベース アプリケーション(Microsoft SQL Server または Microsoft SQL Server 2008 Express Edition)を指定したら、このダイアログ ボックスの必須フィールドに入力します。
注:Unicode ベースの東アジア言語文字(JIS2004 など)を含むデータを保護する必要がある場合は、Arcserve Backup でデータ検索および並べ替えを可能にするために SQL 照合順序を有効にする必要があります。これを行うには、[東アジア言語の照合順序]をクリックしてドロップダウン リストから言語を選択します。
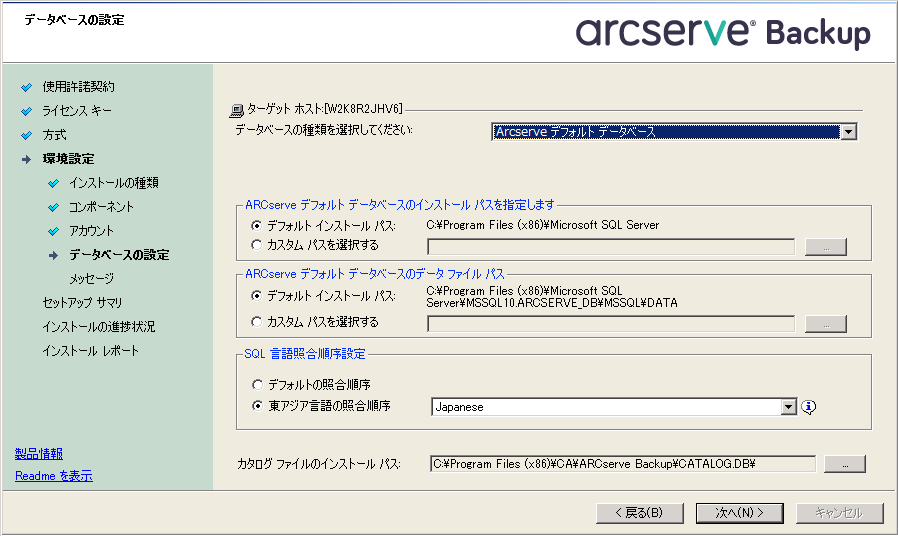
[重要な警告メッセージ]ダイアログ ボックスでメッセージを確認した後は、この時点で問題の解決を試みる必要があります。
インストールするコンポーネントを変更するには、変更するインストール オプションが表示されているダイアログ ボックスに戻るまで[戻る]ボタンをクリックしてください。
選択したコンポーネントで設定が必要な場合は、インストールの最後に設定ダイアログ ボックスが表示されます。すぐにコンポーネントを設定することも、後から[デバイス環境設定]または[Enterprise Module 環境設定]を使用して設定することもできます。たとえば、単一ドライブのオートローダを使用している場合は、セットアップで[インストール サマリ]ダイアログ ボックスでメッセージをダブルクリックすることで、該当する[デバイス環境設定]を起動するように指定することができます。
ライセンス キーを入力するには、インストールしているコンポーネント、エージェント、およびオプションへ移動し、[ライセンス キーを使用する]オプションを選択してそのコンポーネントのライセンス キーを入力します。
[続行]をクリックして[ライセンスの確認]ダイアログ ボックスを閉じます。
[インストール サマリ]ダイアログ ボックスで[完了]をクリックし、[Arcserve Backup サーバ マイグレーション]ダイアログ ボックスを開きます。
マイグレートするデータを指定します。データ マイグレーションの詳細については、「古いリリースからのデータ マイグレーション」を参照してください。
重要:Arcserve Backup for Windows r12 SP1 および Arcserve Backup for Windows r12.5 からこのリリースにアップグレードする場合、[Arcserve Backup サーバ データ マイグレーション]ダイアログ ボックスは表示されません。
以下の制限および考慮事項に注意してください。
|
Copyright © 2017 |
|