

Arcserve Backup は、インストール ウィザードを使用して、Windows Server Core を実行するローカルまたはリモートのコンピュータにインストールできます。
Arcserve Backup をインストールする方法
注:Arcserve Backup インストール ブラウザが表示されない場合は、Setup.exe をインストール メディアのルート ディレクトリから実行してください。
[製品のインストール]ブラウザの右側の列で、[Arcserve Backup for Windows のインストール]をクリックします。
[前提条件コンポーネント]ダイアログ ボックスが表示されます。
以下の動作に注意してください。
注:クラスタ対応環境内のアクティブ ノードに Arcserve Backup をインストールする場合は、アクティブ ノードが再起動する間に、アクティブ ノードからパッシブ ノードにクラスタ リソースが移動されます。アクティブ ノードが再起動したら、元のアクティブ ノードにクラスタ リソースを移動する必要があります。
次のリストは、Arcserve Backup のインストールに関するダイアログ ボックス固有の情報について説明しています。
リモート インストール オプションを選択すると、Arcserve Backup を複数のシステムにインストールできます。
リモート インストールでは、ターゲットのリモート システムを異なる Arcserve サーバ タイプ、異なる Arcserve Backup エージェントとオプション、またはその両方で構成することができます。
注:The setup program for cluster machines does not support remote installation of the Arcserve Backup base product or the Arcserve Backup agents.Arcserve Backup エージェント(たとえば Agent for Microsoft SQL Server または Agent for Microsoft Exchange Server)に関するこのリモート インストールの制限は、仮想ホストを使用している場合のみ当てはまります。クラスタの物理ホストを使用した Arcserve Backup エージェントのリモート インストールはサポートされています。
インストールの種類として[高速]または[カスタム]を選択することによって、インストールする Arcserve Backup コンポーネントの種類を指定できます。
注:以前のリリースからアップグレードする場合、インストール ウィザードでは、現在の Arcserve 設定を検出し、新しいインストールに適切なインストール/アップグレードの種類を選択します。詳細については、「Arcserve Backup サーバ インストールのタイプ」および「Arcserve Backup サーバのオプション」を参照してください。
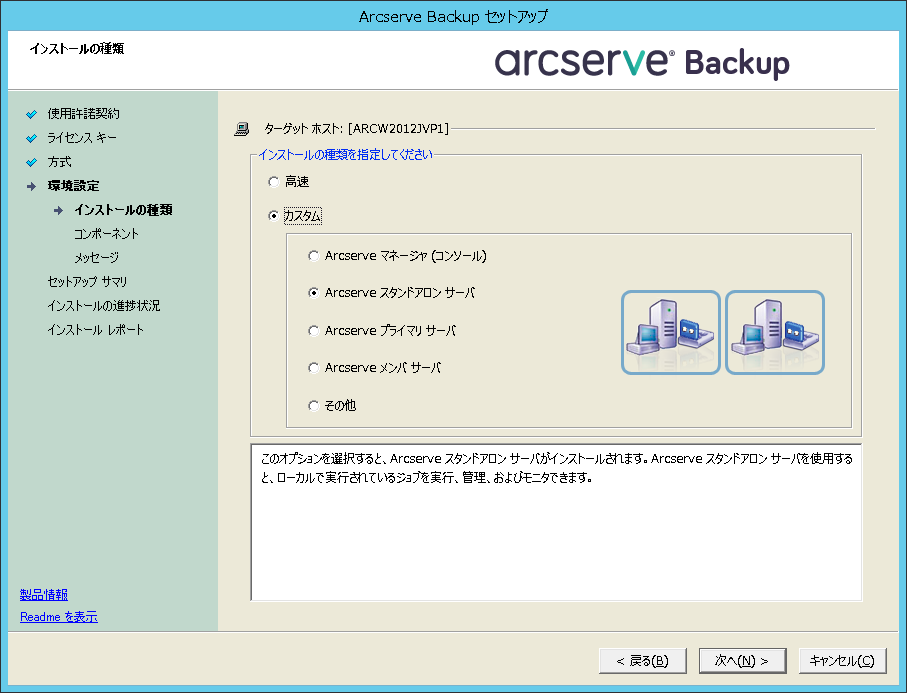
ターゲット システムにインストールする Arcserve Backup コンポーネントを指定できます。
以下の点に注意してください。
- メンバ サーバおよびサポートされるオプション
- Agent for Open Files
- Agent for Virtual Machines
- Client Agent for Windows
- Disaster Recovery Option
以下の図では、Client Agent for Windows のデフォルトのインストール パスが表示されていて、Agent Deployment が指定されています。
![セットアップ:[コンポーネント]ダイアログ ボックス - 「Client Agent for Windows」と 「Agent Deployment パッケージ」が強調表示されています。](273446.png)
Arcserve Backup アカウントを設定し、[Arcserve Backup Web サービスのインストール]を有効にするオプションを提供します。
セットアップ中に、クラスタ対応アプリケーションが環境内で実行されていることが検出された場合、Arcserve Backup をクラスタ対応環境にインストールするには、[クラスタ環境インストール]オプションを選択して Arcserve Backup をインストールする共有ディスクのパスを指定します。
注:Arcserve Backup server names and Arcserve Backup domain names cannot exceed 15 bytes.合計 15 バイトの名前は、およそ 7 ~ 15 文字に相当します。
![[アカウント]ダイアログ ボックス](273448.png)
Arcserve Backup Web サービスは、UDP テープへのコピー タスクと Arcserve Backup の間のブリッジとして機能します。デフォルトでは、Arcserve Backup をインストールすると、[Arcserve Backup Web サービスのインストール]が有効になります。Web サービス設定のデフォルトのポート番号は 8020 です。このポート番号は変更できます。
[Arcserve Backup Web サービスのインストール]チェックボックスをオフにして、Arcserve Backup Web サービスを無効にします。
Arcserve Backup のインストール後に[Arcserve Backup Web サービスのインストール]を有効化/変更できます。
次の手順に従ってください:
Bconfig –c
[<Arcserve Backup> アカウント]ダイアログ ボックスが表示されます。
Arcserve Backup データベースを設定できます。
このダイアログ ボックスで、データベース アプリケーション(ARCserve のデフォルトのデータベースまたは Microsoft SQL Server)を指定するか、必須フィールドの入力を完了した後、[次へ]をクリックします。
注:Unicode ベースの東アジア言語文字(JIS2004 など)を含むデータを保護する必要がある場合は、Arcserve Backup でデータ検索および並べ替えを可能にするために SQL 照合順序を有効にする必要があります。これを行うには、[東アジア言語の照合順序]をクリックしてドロップダウン リストから言語を選択します。
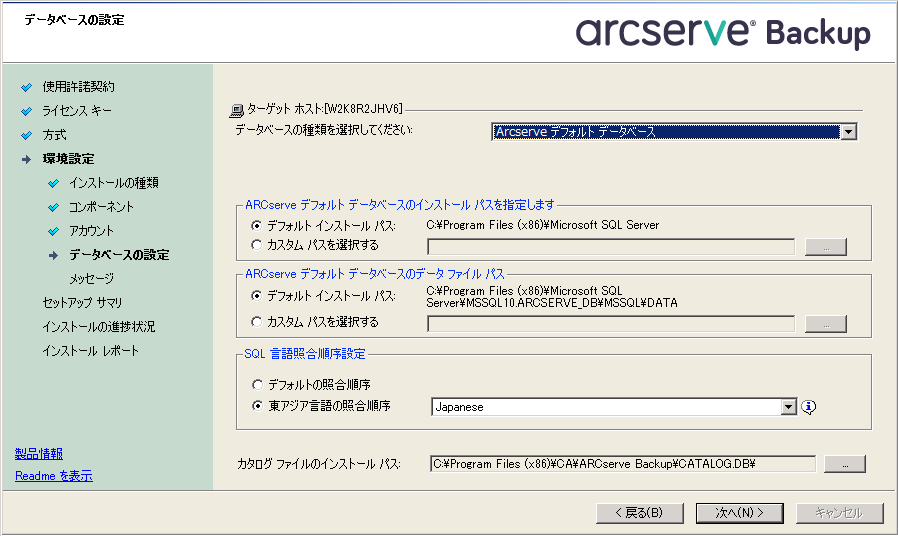
[メッセージ]ダイアログ ボックスでメッセージを確認し、この時点で問題の解決を試みる必要があります。
以下は、[重要な警告メッセージ]ダイアログ ボックスを示しています。
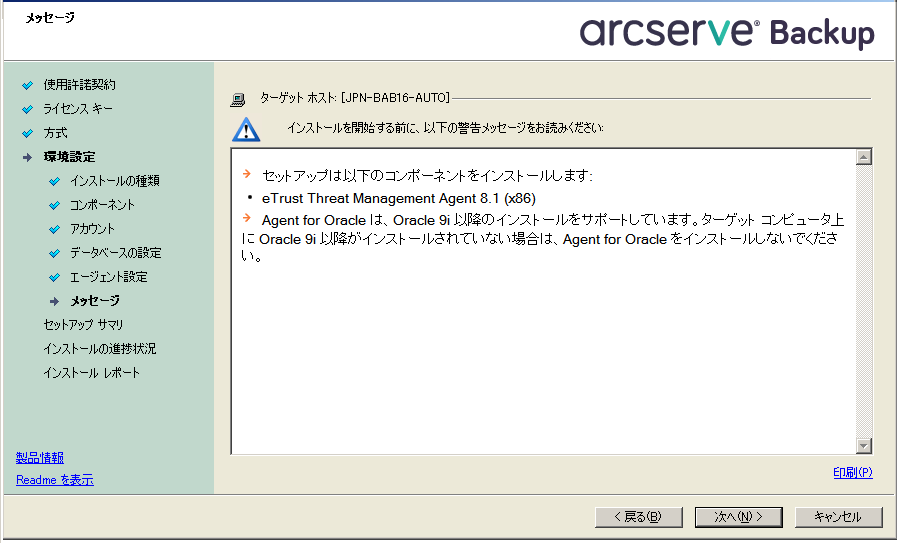
インストールするコンポーネントを変更するには、変更するインストール オプションが表示されているダイアログ ボックスに戻るまで[戻る]ボタンをクリックしてください。
選択したコンポーネントで設定が必要な場合は、インストールの最後に設定ダイアログ ボックスが表示されます。すぐにコンポーネントを設定することも、後から[デバイス環境設定]または[Enterprise Module 環境設定]を使用して設定することもできます。たとえば、単一ドライブのオートローダを使用している場合は、セットアップで[インストール サマリ]ダイアログ ボックスでメッセージをダブルクリックすることで、該当する[デバイス環境設定]を起動するように指定することができます。
以下に、[インストール レポート]ダイアログ ボックスを示します。Agent for Microsoft SQL Server で環境設定が必要とされています。
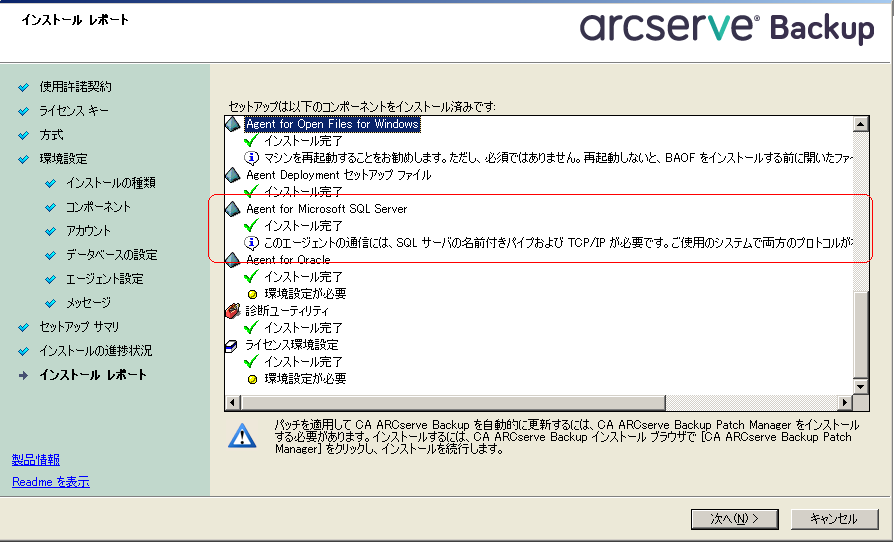
注:You may be required to restart the server after you install Arcserve Backup.これは、すべてのファイル、サービス、およびレジストリの設定がオペレーティング システム レベルで更新されたかどうかによって決まります。
選択したコンポーネントで設定が必要な場合は、インストールの最後に設定ダイアログ ボックスが表示されます。すぐにコンポーネントを設定することも、後から[デバイス環境設定]または[Enterprise Module 環境設定]を使用して設定することもできます。たとえば、単一ドライブのオートローダを使用している場合は、セットアップで[インストール サマリ]ダイアログ ボックスでメッセージをダブルクリックすることで、該当する[デバイス環境設定]を起動するように指定することができます。
ライセンス キーを入力するには、インストールしているコンポーネント、エージェント、およびオプションへ移動し、[ライセンス キーを使用する]オプションを選択してそのコンポーネントのライセンス キーを入力します。
[続行]をクリックして[ライセンスの確認]ダイアログ ボックスを閉じます。
|
Copyright © 2017 |
|