

The following procedure helps ensure that the primary server and member servers in an Arcserve domain can communicate after you change the computer name of the primary server.
You must change the computer name of the primary server before you complete these steps.
Note: You can use this procedure when you change the computer name of a stand-alone server.
If you are using only Microsoft SQL Server 2014 Express for Arcserve Backup without any other SQL instance installed, you may also need to:
For more information about renaming systems hosting Microsoft SQL Server databases, see the following topics on the Microsoft Developer Network website:
Follow these steps:
Note: Do not open the Manager Console or log in to Arcserve Backup.
%ARCSERVE_HOME%
Execute the following command, to stop all Arcserve services:
cstop
All Arcserve services stop.
Note: Do not close the Windows Command Line.
%ARCSERVE_HOME%\config\discovery.cfg
In the PRIMARY field, change the name of the primary server as required for your environment.
Important! Do not modify the Arcserve Domain Name in the discovery.cfg configuration file. When you change the Arcserve Domain Name in the discovery.cfg configuration file, the password for the caroot account is deleted. Use the discovery.cfg configuration file only for the purposes of changing the host name of the primary server, a member server, and a stand-alone server.
Close the file and save your changes.
For more information, see Discovery.cfg Configuration File.
cstart
All Arcserve services start.
Note: Do not close the Windows Command Line.
The Server Configuration Wizard opens and the Select Options dialog appears.
The Check caroot dialog opens.
Important! You must specify the caroot password to complete this task.
The System Account dialog opens.
The subsequent dialogs that open will vary, based on whether you are running Microsoft SQL Server or Microsoft SQL Server 2014 Express in your current environment.
Note: For the Select Database option, if the server is a Central Primary Server in a Global Dashboard domain, and the new selected database is Microsoft SQL Server Express or Microsoft SQL Server 2000 (which are not supported by a Global Dashboard Central Primary Server), consider exporting and retaining the Global Dashboard information prior changing the database. After the Select Database operation is completed, the Global Dashboard information will be lost because the server will no longer function as a Central Primary Server. If you want to retain the grouping configuration and the registered branch information, you need to export this Global Dashboard information to a temporary location before performing the Select Database operation. For more information about exporting and importing Global Dashboard information, see the Dashboard User Guide.
Important! The Server Configuration Wizard prompts you to overwrite the existing Arcserve_DB instance, and by default, the option is enabled. To retain your previous data, such as job history, activity logs, and so on, you must clear the checkmark from the Overwrite the existing "Arcserve_DB" instance option.
cstop cstart
All Arcserve services stop and restart. The primary server functions using the new computer name.
Note: Do not close the Windows Command Line.
From the Windows Command Line, execute the ca_auth command using the following syntax:
Note: Do not include angle brackets <> with your arguments.
ca_auth -cahost <new primary server host name> -equiv add <user name> <new primary server host name> caroot caroot <password>
Equivalence is applied to the caroot user account.
sp_dropserver <old_name\instancename> GO sp_addserver <new_name\instancename>,local GO Restart the SQL Server instance.
To start the Microsoft SQL Agent Account Configuration utility, click Start on the Windows Taskbar, choose All Programs, Arcserve, Arcserve Backup, and Microsoft SQL Agent Account Configuration.
After you start the utility, follow the prompts and accept all settings.
To verify the renaming operation has successfully completed, select information from either @@servername or sys.servers. The @@servername function returns the new name, and sys.servers table shows the new name.
Note: After a computer has been renamed, any connections that used the old computer name must connect using the new name.
Note: For more information, see Release Licenses from Servers.
Select the Arcserve Backup server and click Arcserve Backup System Account as illustrated by the following:
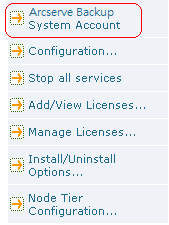
The Arcserve Backup System Account dialog opens.
Click OK.
Note: For more information, see Re-create the Arcserve Backup Database Pruning Job.
Note: For more information, see Modify or Create a Custom Database Protection Job.
|
Copyright © 2016 |
|