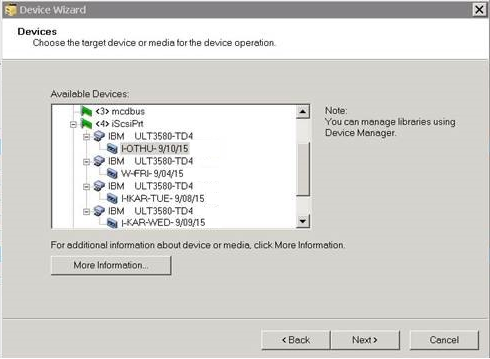Protecting Data Using Arcserve Backup › Effective Media Management › Configure Devices Using the Device Wizard
Configure Devices Using the Device Wizard
You can start the Device Wizard from the Wizards menu. The Device Wizard helps you see all of the devices connected to your machine.
To configure devices using the Device Wizard
- From the Administration menu in the Navigation Bar on the Home Page, click Device Wizard.
The Device Wizard Welcome screen appears.
- Click Next.
The Login dialog appears.
- Enter or select the server you want the device command to operate on, enter your user name and password, and click Next.
- Select the device you want to target. Click More Information to view more information about the device.
- Click OK, and click Next.
- Select a device operation, and click Next.
Example: Select Format.
- Enter a new media name and expiration date for the media Arcserve Backup is about to format, and click Next.
- The schedule screen that appears lets you choose to run the device command immediately or schedule it for a later date and time. Select Run Now, and click Next to run the job immediately.
To schedule your job for a later time, select the Schedule option, and enter a date and time for the job to run.
- Click Finish to execute the job.
- You are prompted to confirm the action you are about to take. Click OK to start the device operation and display its status.
- A message appears to notify you that Arcserve Backup has completed the device operation. Click Next to work with another device, or click Exit to close the Device Wizard.
Note:
- If you configure Physical Tape library/Virtual Tape Library (VTL) with a changer, Device Wizard does not display the device details. As the Device Wizard does not consider the changer devices.
- If you configure Physical Tape library/Virtual Tape Library (VTL ) without a changer, Device Wizard displays the device details and performs Erase, Format, Retension, Compression and Eject operations.
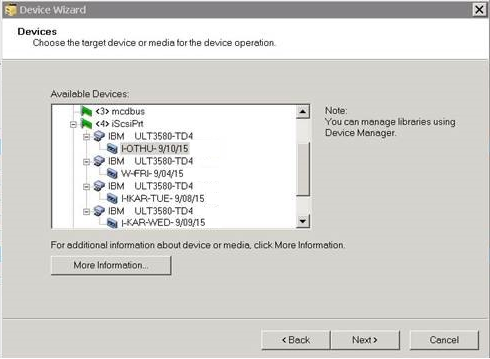
Copyright © 2016 .
All rights reserved.
 
|
|