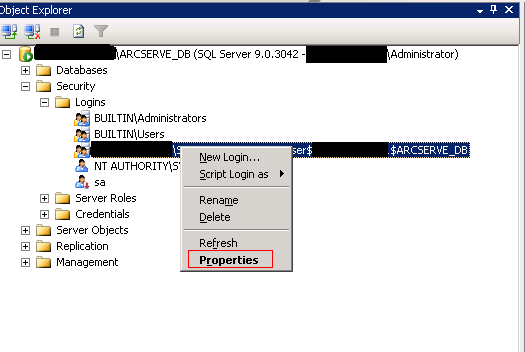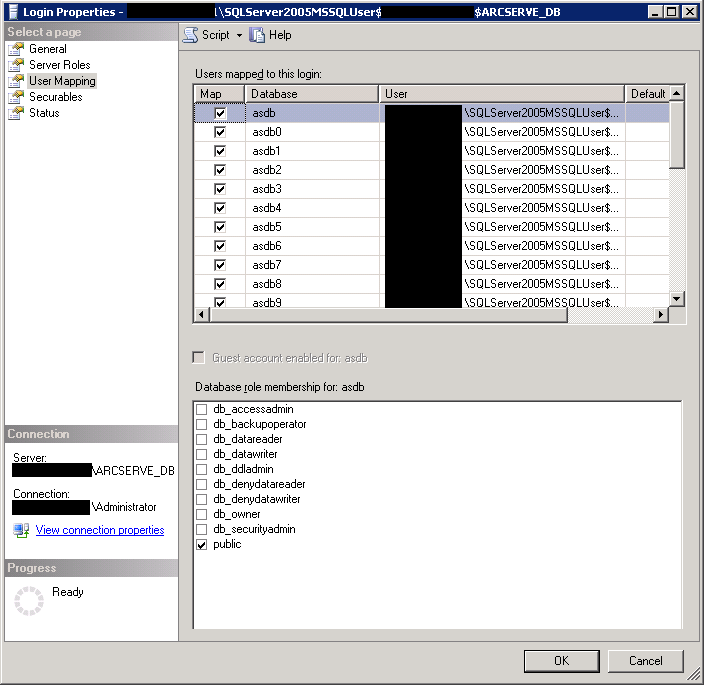Troubleshooting › Authentication Problems › Restricted Users Cannot Access the Activity Log and the Audit Log
Restricted Users Cannot Access the Activity Log and the Audit Log
Valid on Windows Server 2003, Windows Vista, and Windows Server 2008 systems.
Symptom
When you log in to Arcserve Backup using Windows authentication and a Windows account with restricted privileges (for example, Backup Operator and Remote Desktop User), you cannot access the Arcserve Backup Activity Log and Audit Log.
Note: This behavior does not occur when you configure Arcserve Backup to authenticate with the Arcserve Backup database using SQL Server authentication.
Solution
To remedy this behavior, grant all Windows accounts that require access to the Activity Log and the Audit Log the privilege to connect to SQL Server using Microsoft SQL Server authentication.
To grant privileges on Microsoft SQL Server 2000
- Allow Microsoft SQL Server to communicate by adding the application to the Windows firewall exceptions list.
- Allow the restricted Windows accounts to communicate as members of the SQL instance group or the sysadmin group.
To grant privileges on Microsoft SQL Server 2014 Express Edition and Microsoft SQL Server 2005 or later
- Allow Microsoft SQL Server to communicate by adding the application to the Windows firewall exceptions list.
- Allow the restricted Windows accounts to communicate as members of the SQL instance group or the sysadmin group
- Add the restricted Windows accounts into Microsoft SQL Server by doing the following:
- Open Microsoft SQL Server Management Tool.
Open Object Explorer.
Expand the Arcserve Backup server, Security, and Logins as illustrated by the following screen:
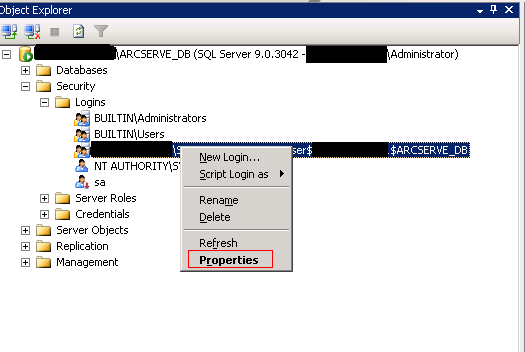
- Right-click the Arcserve Backup instance and click Properties on the pop-up menu.
The Login Properties dialog opens as illustrated by the following screen.
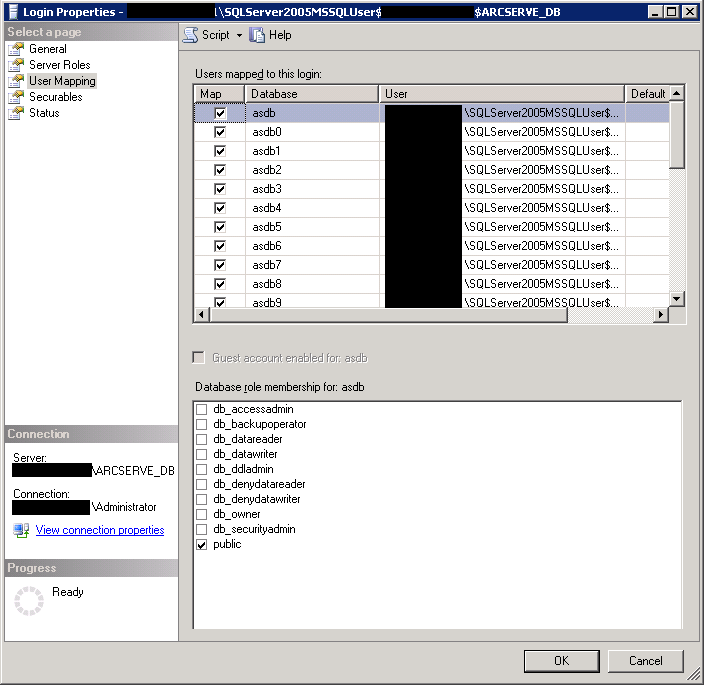
- Click User Mapping.
- In the Users mapped to this logon field, select the databases that you want to map by click the Map check box.
- In the Database role membership for field, select the roles that you want to apply to this user for the selected database and click OK.
Copyright © 2016 .
All rights reserved.
 
|
|