

You can install Arcserve Backup on local or remote computers and on computers running Windows Server Core using the installation wizard.
To install Arcserve Backup
Note: If the Arcserve Backup Installation Browser does not appear, run Setup.exe from the root directory on the installation media.
From the right column on the Product Installation Browser, click Install Arcserve Backup for Windows.
The Prerequisite Components dialog opens.
Be aware of the following behavior:
Note: If you are installing Arcserve Backup on the active node in a cluster-aware environment, the cluster resources are transferred from the active node to the passive node while the active node restarts. After the active node restarts, you should transfer the cluster resources back to the original active node.
The following list describes dialog-specific information about installing Arcserve Backup.
When you select the remote installation option, you can install Arcserve Backup on multiple systems.
With remote installations, the target remote systems can consist of different Arcserve server types, different Arcserve Backup agents and options, or both.
Note: The setup program for cluster machines does not support remote installation of the Arcserve Backup base product or the Arcserve Backup agents. This remote install limitation for the Arcserve Backup agents (for example, the Agent for Microsoft SQL Server and the Agent for Microsoft Exchange Server) only applies if you use a virtual host. Remote installation of Arcserve Backup agents using the physical hosts of clusters is supported.
Lets you specify the type of Arcserve Backup components that you want to install, by selecting either the Express or Custom installation type.
Note: When you upgrade from a previous release, the installation wizard detects your current Arcserve configuration and selects the Installation/Upgrade type that is appropriate for your new installation. For more information, see Types of Arcserve Backup Server Installations and Arcserve Backup Server Options.
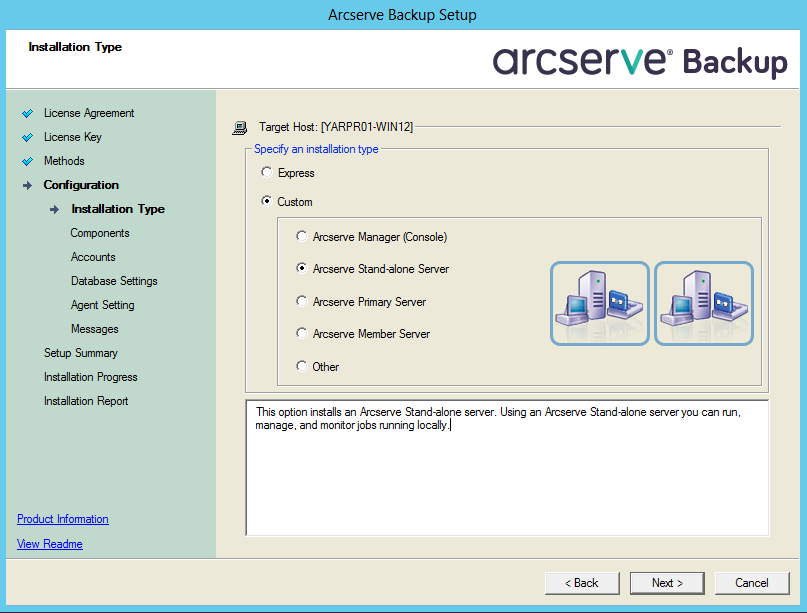
Lets you specify the Arcserve Backup components that you want to install on the target system.
Be aware of the following considerations:
- Member Server and supported options
- Agent for Open Files
- Agent for Virtual Machines
- Client Agent for Windows
- Disaster Recovery Option
The following diagram illustrates the default installation path for the Client Agent for Windows and Agent Deployment is specified:
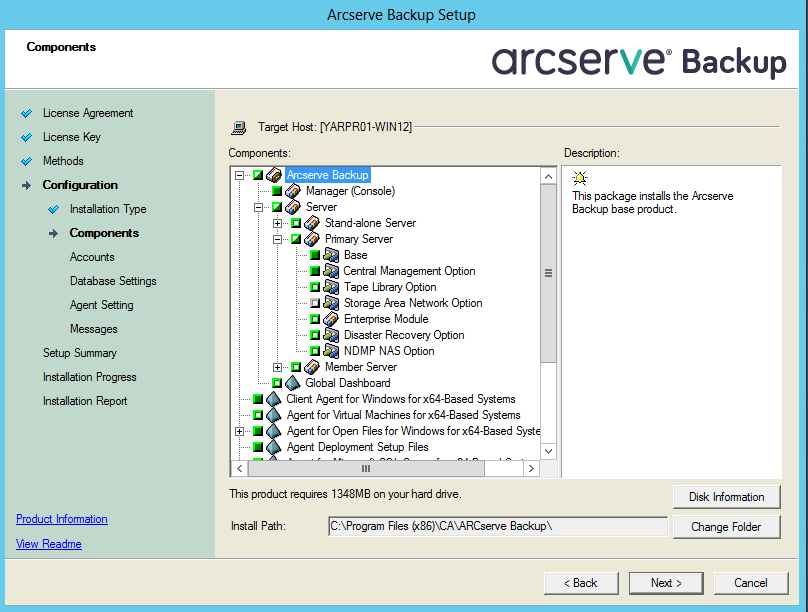
Lets you set up your Arcserve Backup accounts and provides you an option to enable Install Arcserve Backup Web Service.
If Setup detects a cluster-aware application running in your environment, and you want to install Arcserve Backup in the cluster-aware environment, check the Cluster Environment Installation option and specify the path to the shared disk where you want to install Arcserve Backup.
Note: Arcserve Backup server names and Arcserve Backup domain names cannot exceed 15 bytes. A name totaling 15 bytes equates to approximately 7 to 15 characters.
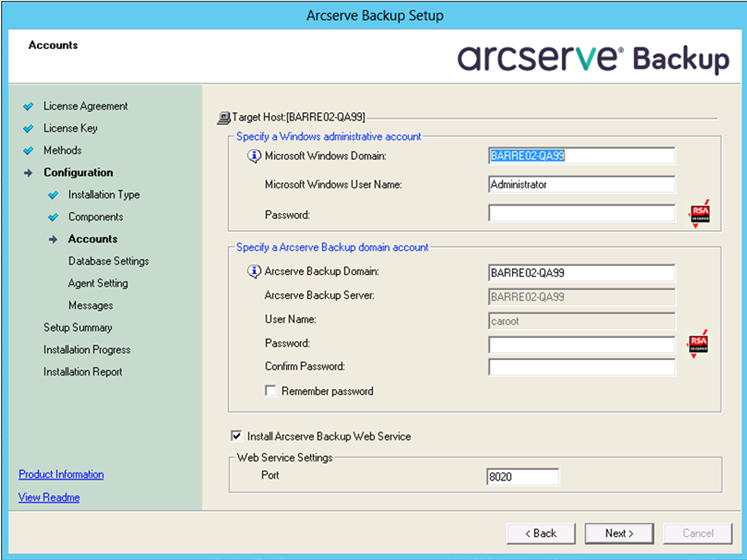
The Arcserve Backup web service works as a bridge between UDP Copy to Tape task and Arcserve Backup. By default the Install Arcserve Backup Web Service is enabled when you install Arcserve Backup. The default port number for the Web Service Settings is 8020. You can modify or the change the port number.
Clear the Install Arcserve Backup Web Service check box to disable the Arcserve Backup web service.
You can enable/modify the Install Arcserve Backup Web Service post installation of Arcserve Backup.
Note: Specify the same port number when you install Arcserve Backup web service on all servers of the Arcserve Backup domain. Arcserve UDP uses the same port number to connect to both the servers, the Arcserve Backup Primary server and the Member server in the Arcserve Backup domain.
Follow these steps:
Bconfig -c
<Arcserve Backup> Accounts dialog opens.
Lets you configure the Arcserve Backup database.
After you specify a database application (ARCserve Default Database or Microsoft SQL Server) complete the required fields on this dialog and click Next.
Note: If you protect data that contains Unicode-based characters from East Asian languages (for example, JIS2004) you must enable SQL collation to ensure that Arcserve Backup can search and sort the data. To do this, click East Asian collation and then select a language from the drop-down list.

As you review the messages in the Messages dialog, you should attempt to resolve the problems at this time.
The following graphic illustrates the Important Warning Messages dialog:
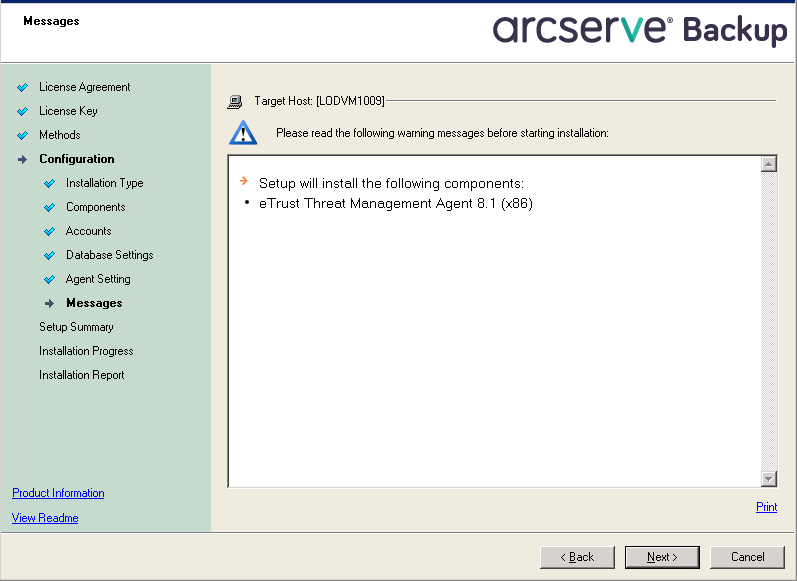
To modify the components that you want to install, click Back as often as necessary to return to the dialog containing the installation options that you want to change.
If any components you select require configuration, Setup displays the necessary configuration dialogs at the end of the installation. You can configure the component immediately or configure it later using Device Configuration or Enterprise Module Configuration. For example, if you are using a single-drive autoloader that requires configuration, Setup lets you start Device Configuration by double-clicking the message for it on the Install Summary dialog.
The diagram that follows illustrates the Installation Report dialog. The Agent for Microsoft SQL Server requires configuration.
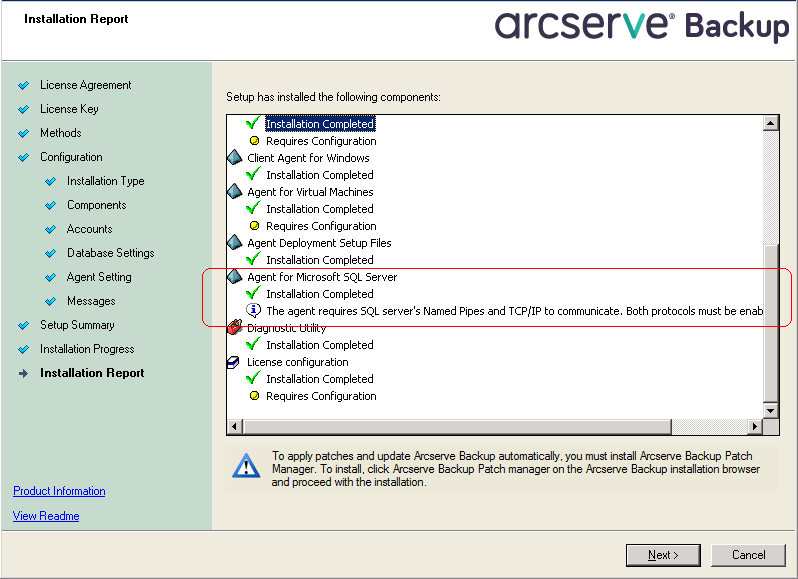
Note: You may be required to restart the server after you install Arcserve Backup. This depends on whether all of the files, services, and registry settings have been updated on the operating system level.
If any components you select require configuration, Setup displays the necessary configuration dialogs at the end of the installation. You can configure the component immediately or configure it later using Device Configuration or Enterprise Module Configuration. For example, if you are using a single-drive autoloader that requires configuration, Setup lets you start Device Configuration by double-clicking the message for it on the Install Summary dialog.
To enter license keys, locate the components, agents, and options that you are installing, select the Use License Key option, and enter the license key for the component.
Click Continue to close the License Verification dialog.
|
Copyright © 2016 |
|