

Arcserve Backup lets you import media and retrieve media information from the media or the Arcserve Backup database. You can also import or export multiple media to or from your library slots.
If the library has mail slots, Arcserve Backup lets you move tapes into and out of the library. You can:
When importing media, you can choose one of the following methods:
Note: You can only use this method if you are using the bar code option.
To import media to libraries
Select the library in the Device Management tree.
The Import/Export dialog opens.
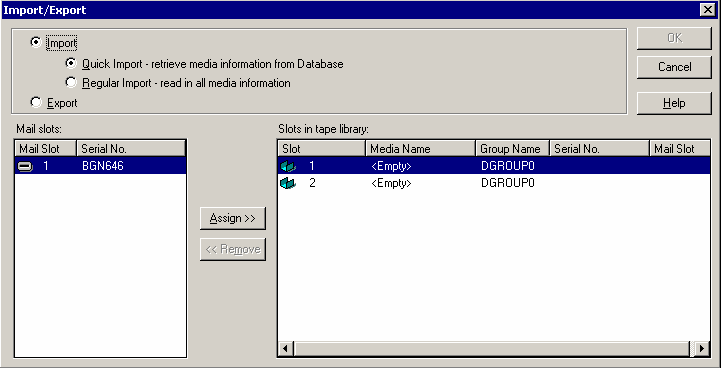
Note: If your library has a bar code reader, the Serial No. field displays the bar code number of your tape. You can use the Serial No. field to identify tapes located in a specific mail slot.
Select the mail slot containing the media you want to assign to your library.
Select the empty slot to which you want to import the media and click Assign.
Arcserve Backup imports the media into the library.
Note: The best practice is to import cleaning tapes to slots that you have designated as cleaning slots, or set the barcode as a cleaning tape prefix. You can do this from the Library Properties window of the Device Manager. If you import it to a different slot, you may receive unrecognized media errors.
The media is imported to the library.
To export media from libraries
The Import/Export dialog opens.
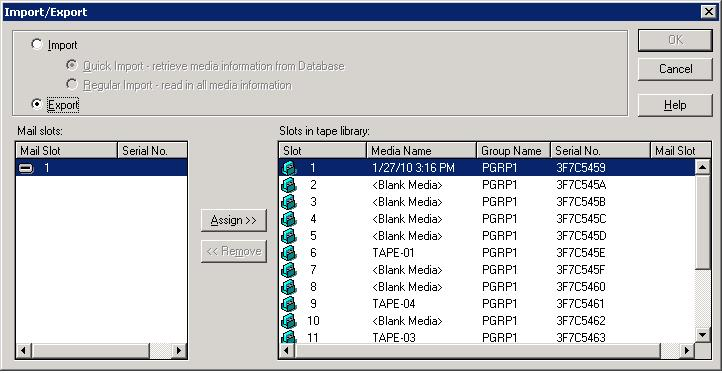
Highlight the media you want to export.
Select the mail slot to export to, and click Assign.
Arcserve Backup exports the media from the library.
The media is exported from the library.
|
Copyright © 2016 |
|