

After you start or stop and restart the Tape Engine, Arcserve Backup automatically detects and configures your libraries with a default set of options. This section describes how to configure a library when Arcserve Backup does not automatically detect and configure the library, or you want reconfigure a library.
Important! When you reconfigure a library using Device Configuration, all previous option values will be cleared.
To configure a library using Device Configuration
The Device Configuration Welcome dialog opens.
The Assign Devices dialog opens.
Note: Delays can occur while Device Configuration scans the SCSI devices in your environment.
If the Tape Engine is running, you are prompted to stop the engine. The engine must be stopped to configure a library device.
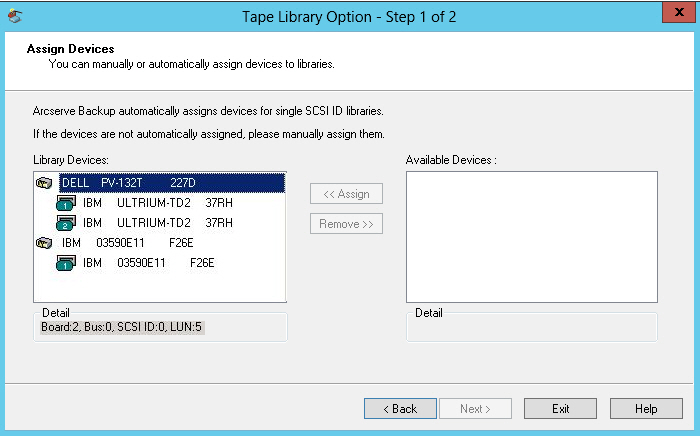
Note: Assigning a drive to a library lets the Tape Engine detect the presence of the drive in the library. If you are assigning drives manually, the drives inside multiple drive libraries must be assigned in the order that the library detects them. Typically, manufacturers configure libraries so that the first library drive has the lowest SCSI ID number, and the last library drive has the highest SCSI ID number. Be aware that this is not always the case. See the documentation supplied with your library for information about how your library’s drives are configured.
The Library Options dialog opens.
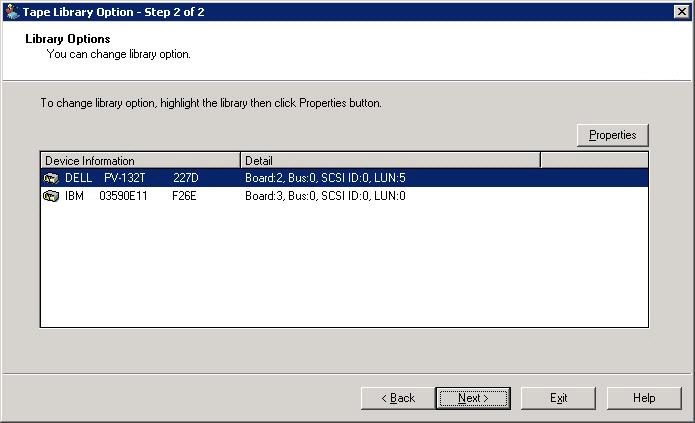
The Properties dialog opens.
This option lets Arcserve Backup initialize faster by designating media with a bar code that is not recorded in the Arcserve Backup database as "Not Inventoried." This option prevents Arcserve Backup from inventorying the "not inventoried" slots as the Tape Engine starts. Media that is designated as not inventoried can remain in its slot until you need it. To use media that is designated as "Not Inventoried," you must inventory the media using the Manual Inventory option from the Device Manager window.
This option is designed for libraries that cannot read bar codes. With this option enabled, Arcserve Backup retains information about the library's slots in the Arcserve Backup database. As a result, Arcserve Backup does not repeat the inventory process when the Tape Engine is restarted. Arcserve Backup ignores this option on libraries that contain a bar code reader.
Note: If the library does not support bar codes and this option is disabled, Arcserve Backup inventories the entire library when Arcserve Backup starts.
This option lets Arcserve Backup initialize faster by bypassing the inventory slots process when the Tape Engine starts. When you use this option, Arcserve Backup assumes that the media in the slot have not been added, removed, moved, or swapped since the last shutdown. If you added, removed, moved, or swapped media, you should manually inventory the entire library or inventory the slots that changed.
Note: Arcserve Backup must inventory the library after you configure the library. The quick initialization option takes affect after you complete the first full inventory of the library.
Note: You can override this option on a job-by-job basis by enabling the global option for jobs called Do not Eject Media. In addition, if you do not enable the ejection of media after a backup job completes and later decide that you want to eject media after a particular job, you can enable the global option for jobs called Eject Media. For more information about global options, see the Administration Guide.
The Summary dialog opens.
The Device Configuration Completed dialog opens.
The library is configured.
|
Copyright © 2016 |
|