

È possibile installare Arcserve Backup su computer locali o remoti e sui computer in cui viene eseguito Windows Server Core utilizzando la procedura guidata di installazione.
Come installare Arcserve Backup
Nota: Se il browser di installazione di Arcserve Backup non viene visualizzato, eseguire Setup.exe dalla directory principale del supporto di installazione.
Nella colonna sinistra del browser di installazione dei prodotti, fare clic su Installa Arcserve Backup per Windows.
Verrà visualizzata la finestra di dialogo Componenti necessari.
Tenere presenti le seguenti considerazioni:
Nota: Se si installa Arcserve Backup sul nodo attivo in un ambiente che riconosce i cluster, le risorse cluster vengono trasferite dal nodo attivo al nodo passivo mentre il nodo attivo si riavvia. Dopo che il nodo attivo si è riavviato, occorre trasferire le risorse di cluster di nuovo al nodo attivo originale.
Nell'elenco seguente vengono descritte informazioni specifiche sull'installazione di Arcserve Backup per le finestre di dialogo.
Quando si seleziona l'opzione di installazione remota, è possibile installare Arcserve Backup su più sistemi.
In caso di installazioni remote, i sistemi remoti di destinazione possono essere composti da tipi di server Arcserve differenti, da opzioni e agenti di Arcserve Backup differenti o da entrambi.
Nota: The setup program for cluster machines does not support remote installation of the Arcserve Backup base product or the Arcserve Backup agents. Questa limitazione dell'installazione remota per gli agenti di Arcserve Backup (ad esempio l'agente per Microsoft SQL Server e l'agente per Microsoft Exchange Server) si applica solamente se si utilizza un host virtuale. È supportata l'installazione remota degli agenti di Arcserve Backup mediante gli host fisici dei cluster.
Consente di specificare il tipo di componenti Arcserve Backup da installare selezionando il tipo di installazione Express o personalizzato.
Nota: Quando si esegue l'aggiornamento da una release precedente, l'installazione guidata rileva la configurazione Arcserve corrente e seleziona il tipo di installazione/aggiornamento appropriato alla nuova installazione. Per ulteriori informazioni, consultare la sezione Tipi di installazione del server Arcserve Backup e Opzioni del server Arcserve Backup.
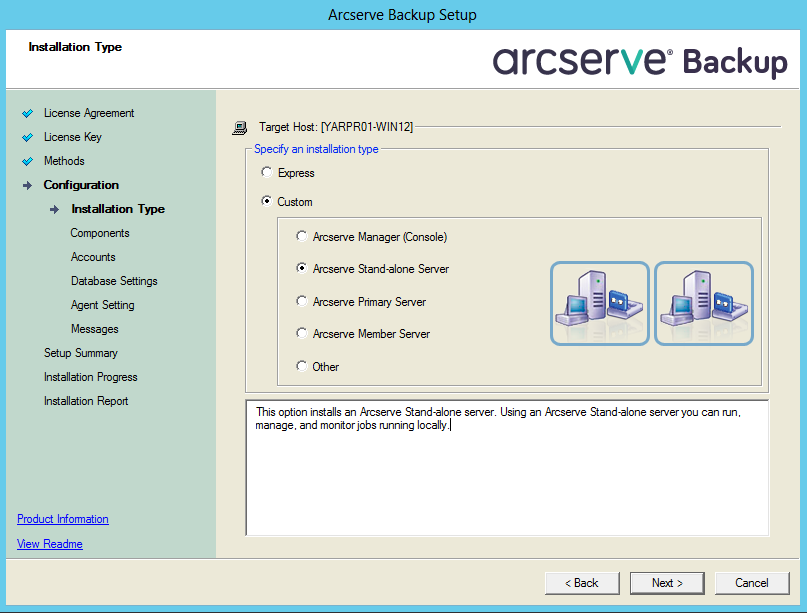
Consente di specificare i componenti di Arcserve Backup da installare sul sistema di destinazione.
Tenere presenti le seguenti considerazioni:
- Server membro e opzioni supportate
- Agent for Open Files
- Agente per computer virtuali
- Agente client per Windows
Opzione Disaster Recovery
Nel diagramma riportato di seguito viene mostrato il percorso d'installazione predefinito dell'agente client per Windows e specificato lo strumento Distribuzione agenti.
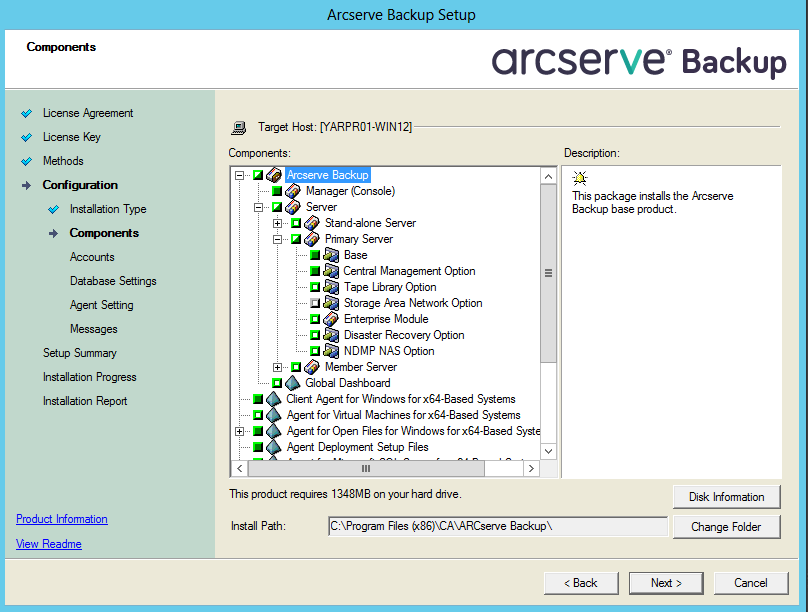
Consente di impostare gli account di Arcserve Backup e fornisce un'opzione per abilitare la funzione Installa servizio Web Arcserve Backup.
Se viene rilevato che nell'ambiente è in esecuzione un'applicazione che riconosce i cluster e si desidera installare Arcserve Backup in tale ambiente, selezionare l'opzione Installazione in ambiente cluster e specificare il percorso del disco condiviso in cui si desidera installare Arcserve Backup.
Nota: Arcserve Backup server names and Arcserve Backup domain names cannot exceed 15 bytes. Un nome con una dimensione complessiva di 15 byte equivale a 7-15 caratteri circa.
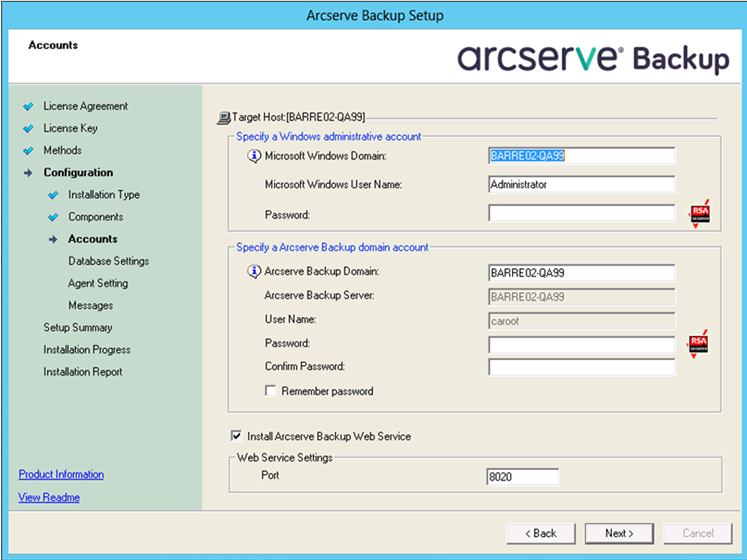
Il servizio Web Arcserve Backup funge da bridge tra l'attività UDP Copia su nastro e Arcserve Backup. Per impostazione predefinita, la funzione Installa servizio Web Arcserve Backupè attiva quando si installa Arcserve Backup. Il numero di porta predefinito per le impostazioni del servizio Web è 8020. È possibile modificare il numero di porta.
Deselezionare la casella di controllo Installa servizio Web Arcserve Backup per disattivare il servizio Web Arcserve Backup.
È possibile abilitare o modificare Installa servizio Web Arcserve Backup durante le operazioni successive all'installazione di Arcserve Backup.
Segui questi passi:
Bconfig -c
Viene visualizzata la finestra di dialogo Account <Arcserve Backup>.
Consente di configurare il database Arcserve Backup.
Dopo che è stata specificata un'applicazione di database (database predefinito di ARCserve o Microsoft SQL Server) completare i campi obbligatori in questa finestra di dialogo e fare clic su Avanti.
Nota: In caso di protezione di dati contenenti caratteri basati su Unicode per le lingue dell'Est asiatico, ad esempio JIS2004, è necessario attivare le regole di confronto SQL per garantire che sia possibile cercare e ordinare i dati con Arcserve Backup. A tale scopo, fare clic su Confronto Est Asiatico e selezionare una lingua dall'elenco a discesa.
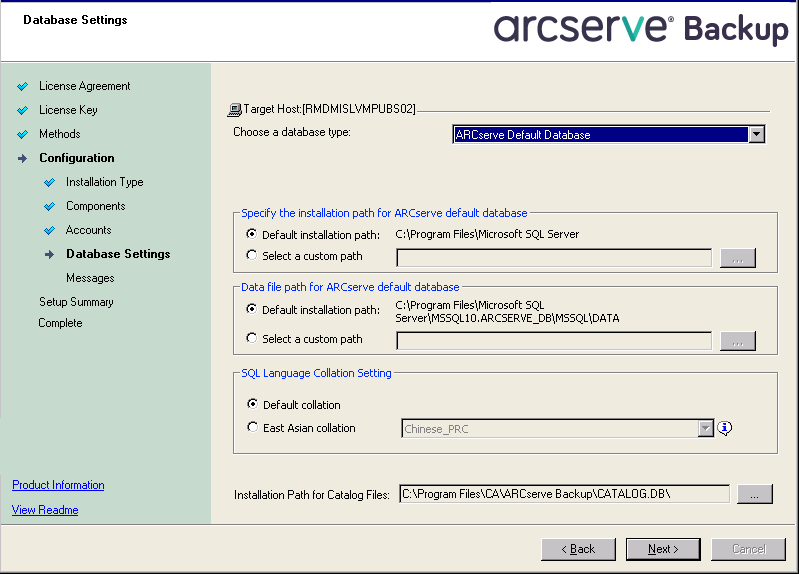
È bene risolvere quanto prima il problema indicato nella finestra Messaggi.
Nel grafico seguente è illustrata la finestra di dialogo Messaggi di avviso importanti:
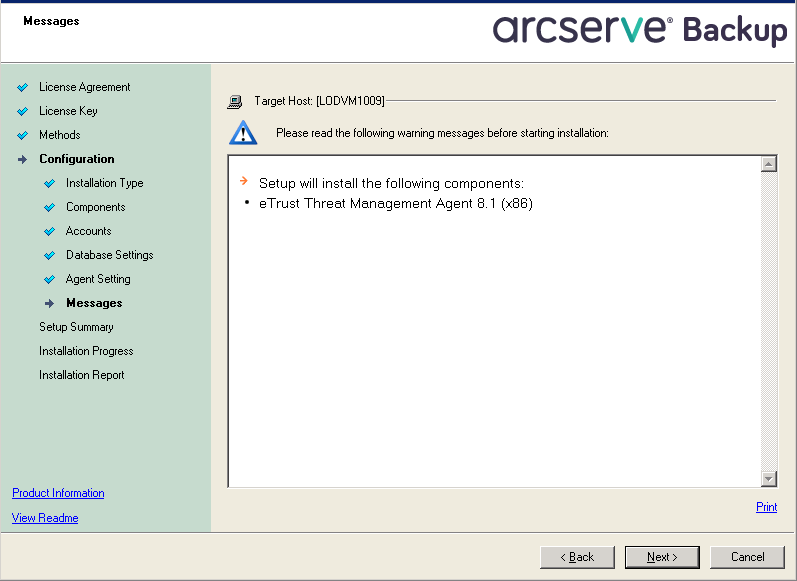
Per modificare i componenti da installare, fare clic su Indietro tante volte quante è necessario per tornare alla finestra di dialogo contenente le opzioni di installazione che si desidera modificare.
Se è necessario configurare uno o più dei componenti selezionati, alla fine del processo di installazione verranno visualizzate le finestre di dialogo di configurazione necessarie. È possibile configurare il componente immediatamente oppure eseguire la configurazione in seguito, tramite Configurazione periferiche o Configurazione modulo Enterprise. Ad esempio, se si utilizza un caricatore automatico per unità singola che deve essere configurato, l'installazione guidata consente di avviare Configurazione periferiche facendo doppio clic sul relativo messaggio nella finestra di dialogo Riepilogo dell'installazione.
Il diagramma seguente illustra la finestra di dialogo Rapporto di installazione. L'agente per Microsoft SQL Server richiede una configurazione.
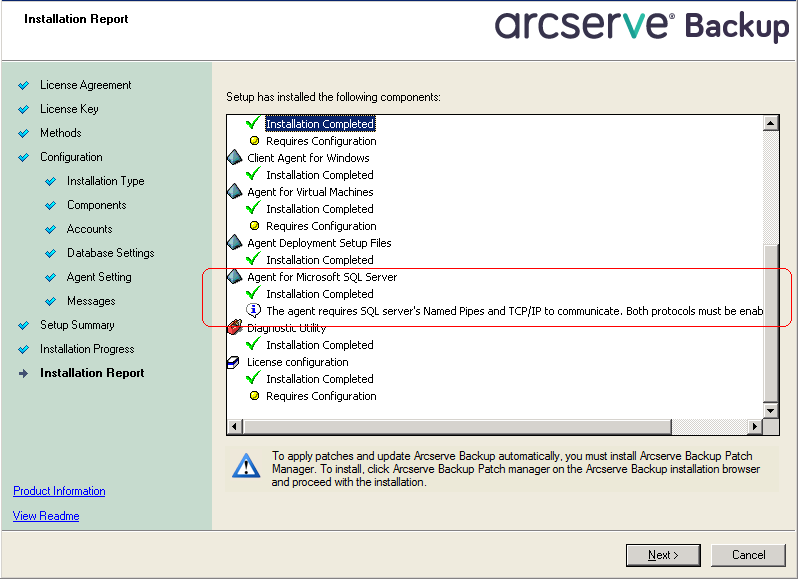
Nota: You may be required to restart the server after you install Arcserve Backup. Ciò varia a seconda che tutti i file, i servizi e le impostazioni di registro di sistema siano stati aggiornati a livello di sistema operativo o meno.
Se è necessario configurare uno o più dei componenti selezionati, alla fine del processo di installazione verranno visualizzate le finestre di dialogo di configurazione necessarie. È possibile configurare il componente immediatamente oppure eseguire la configurazione in seguito, tramite Configurazione periferiche o Configurazione modulo Enterprise. Ad esempio, se si utilizza un caricatore automatico per unità singola che deve essere configurato, l'installazione guidata consente di avviare Configurazione periferiche facendo doppio clic sul relativo messaggio nella finestra di dialogo Riepilogo dell'installazione.
Per immettere i codici di licenza, individuare i componenti, gli agenti e le opzioni che si stanno installando, selezionare l'opzione Usa codice licenza e immettere il codice di licenza relativo al componente.
Fare clic su Continua per chiudere la finestra di dialogo Verifica della licenza.
|
Copyright © 2015 |
|