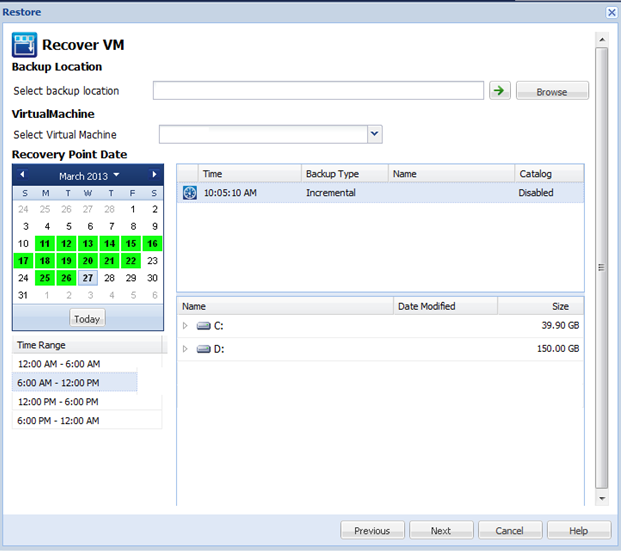Restauration et récupération d'ordinateurs virtuels › Méthodes de restauration › Récupération d'un ordinateur virtuel complet
Récupération d'un ordinateur virtuel complet
Vous pouvez récupérer un ordinateur virtuel complet à partir d'une session CA ARCserve Central Host-Based VM Backup.
Cette méthode de sauvegarde ressemble à la récupération à chaud. Cette méthode permet de récupérer le système d'exploitation invité, les applications et les données Windows.
Procédez comme suit:
- Connectez-vous à l'application et dans la barre de navigation, cliquez sur Noeud.
Dans la fenêtre Noeud, développez le groupe contenant le noeud que vous voulez restaurer.
Cliquez sur la case à cocher située à côté du noeud à restaurer, puis cliquez sur Restaurer dans la barre d'outils. L'application vous connecte à CA ARCserve D2D.
- Dans la boîte de dialogue Restaurer, cliquez sur Récupérer l'ordinateur virtuel.
- La boîte de dialogue Restaurer s'ouvre. Les champs Emplacement de sauvegarde et Ordinateur virtuel sont déjà remplis en fonction de l'ordinateur virtuel que vous avez sélectionné dans la fenêtre Noeud. Vous pouvez modifier ces valeurs.
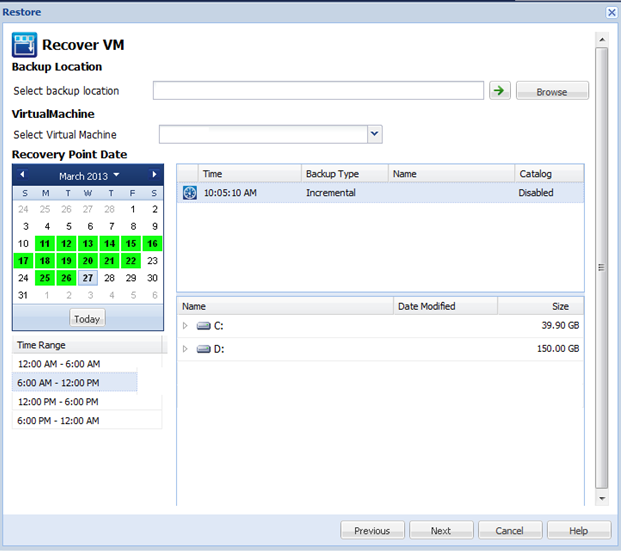
Spécifiez la source de stockage des sessions de sauvegarde de l'ordinateur virtuel. Si vous y êtes invité, saisissez les informations d'identification de l'utilisateur.
Le champ Emplacement de sauvegarde du menu déroulant répertorie tous les ordinateurs virtuels de cet emplacement.
- Dans le calendrier, cliquez sur la date correspondant à l'image de l'ordinateur virtuel que vous souhaitez récupérer. De la liste Plage horaire, cliquez sur l'image de sauvegarde à récupérer. Le contenu correspondant à votre sélection apparaît pour référence. Vous ne pouvez pas sélectionner séparément des volumes, des dossiers ou des fichiers. L'ordinateur virtuel complet est restauré.
- Cliquez sur Suivant. Dans la boîte de dialogue Options de restauration, sélectionnez la destination de restauration.
- Restaurer vers l'emplacement d'origine
-
Permet de restaurer l'ordinateur virtuel vers l'emplacement d'origine de capture de l'image de sauvegarde. Cette option est activée par défaut.
Pour plus d'informations, reportez-vous à la section Restauration d'un ordinateur virtuel vers son emplacement d'origine.
- Restaurer vers un autre emplacement
-
Permet de restaurer un ordinateur virtuel vers un emplacement différent de celui de la capture de l'image de sauvegarde.
Pour plus d'informations, reportez-vous à la section Restauration d'ordinateur virtuel vers un autre emplacement.
- Spécifiez les options de résolution de conflits et de post-récupération. Par défaut, ces options ne sont pas sélectionnées.
- Ecraser l'ordinateur virtuel existant : remplace toute image d'ordinateur virtuel existante sur le serveur vCenter/ESX.
- Allumer l'ordinateur virtuel : permet de démarrer l'ordinateur virtuel à l'issue du processus de restauration.
- Cliquez sur Suivant. Si vous y êtes invité, spécifiez les informations d'identification du serveur vCenter ou ESX pour la source de sauvegarde, puis cliquez sur OK.
- Dans la boîte de dialogue Récapitulatif de la restauration, vérifiez que toutes les options sont correctes. Si ce n'est pas le cas, cliquez sur Précédent pour les corriger. Si c'est le cas, cliquer sur Terminer pour lancer la récupération.
Copyright © 2013 CA.
Tous droits réservés.
 
|
|