La aplicación le permite recuperar servidores de origen mediante datos de CA ARCserve D2D convertidos en máquinas virtuales de Virtual Standby basadas en Hyper-V.
Nota: la aplicación utiliza el proceso de reconstrucción completa para recuperar servidores de origen desde máquinas virtuales de Hyper-V. Para obtener más información, consulte Recuperación de servidores de origen mediante reconstrucción completa.
Para recuperar servidores de origen mediante datos de máquinas virtuales de Virtual Standby basadas en Hyper-V
Aparecerá la pantalla Utilidad de instalación de BIOS.
Nota: Si utiliza la imagen de Windows PE para realizar una reconstrucción completa también deberá seleccionar una arquitectura (x86/x64) y pulsar Intro para continuar.
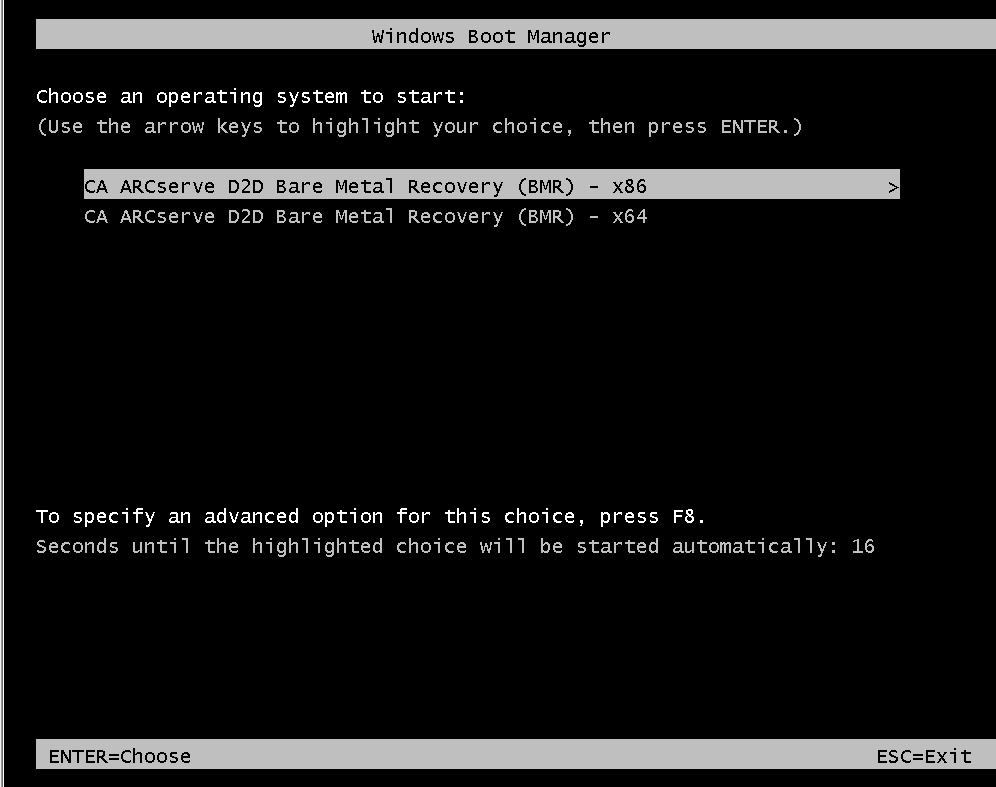
Nota: Si se realiza una reconstrucción completa con una unidad de USB de reconstrucción completa y un medio de instalación de Windows 7/Windows Vista/Windows 2008/Windows 2008 R2 (CD/DVD) no compatibles con una interfaz de usuario multilingüe (MUI), la pantalla de selección de idioma se suprimirá.
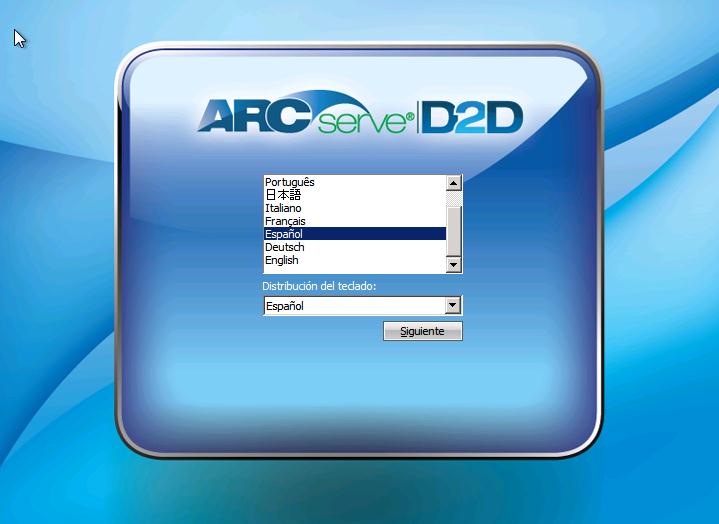
El proceso de reconstrucción completa empezará y se mostrará la pantalla inicial del asistente de reconstrucción completa.
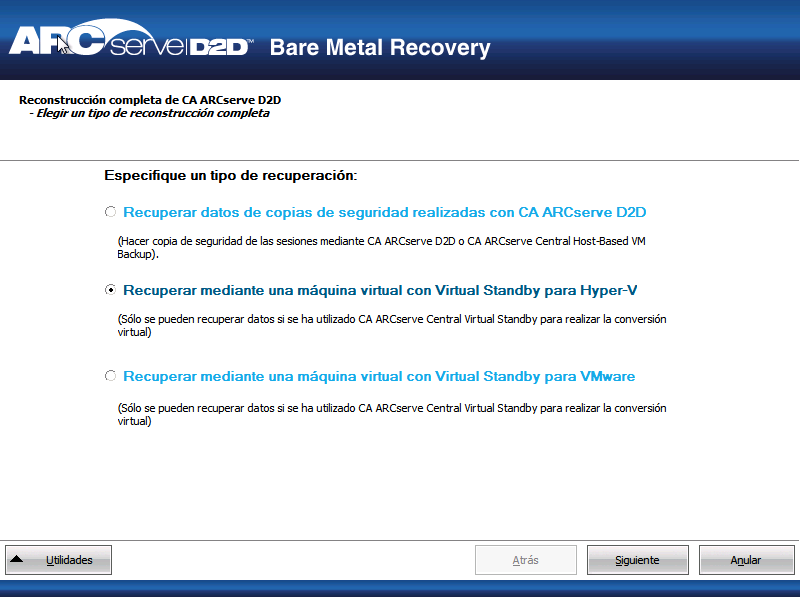
Aparecerá la pantalla Seleccione una instantánea de máquina virtual, junto con el cuadro de diálogo Autenticación de Hyper-V, que solicita más detalles acerca del servidor Hyper-V.
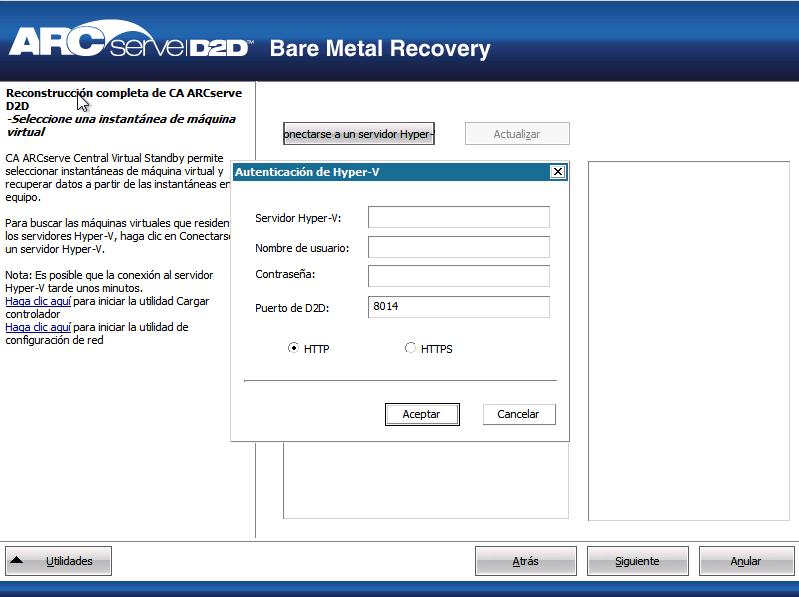
CA ARCserve D2D detecta y muestra el servidor Hyper-V con un listado de todas las máquinas virtuales que se convierten en el servidor Hyper-V especificado a través de CA ARCserve Central Virtual Standby.
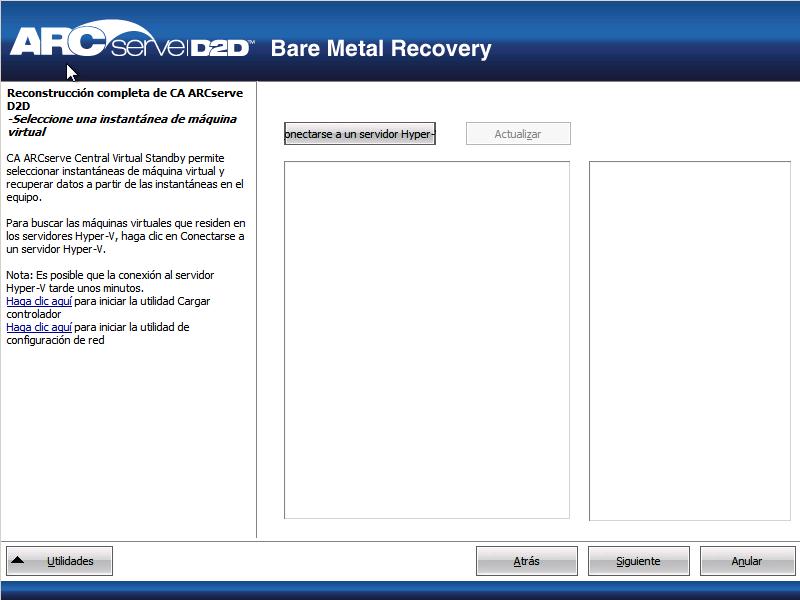
Aparecen las sesiones de copia de seguridad (instantáneas de punto de recuperación) para la máquina virtual seleccionada.
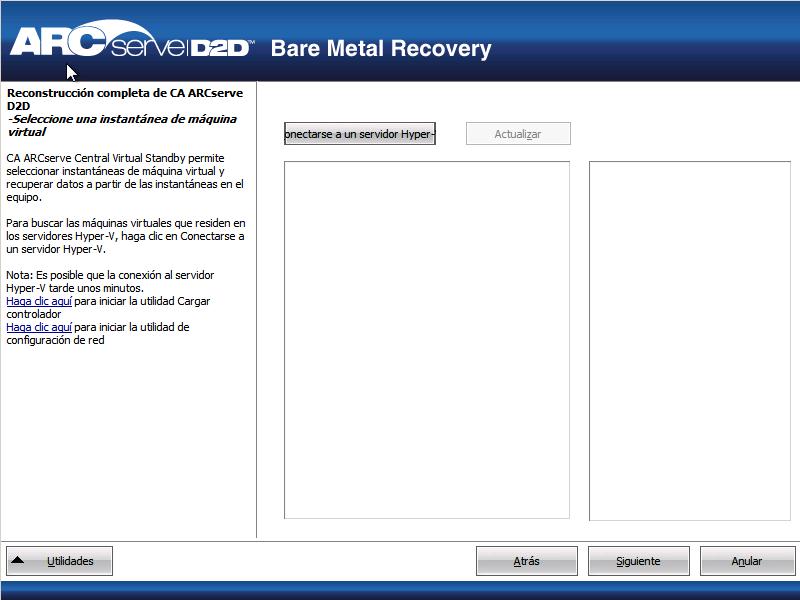
Los detalles correspondientes para la instantánea de punto de recuperación seleccionada (nombre de la máquina virtual, nombre de la sesión de copia de seguridad, volúmenes con copia de seguridad) aparecen en el panel derecho.
Además de seleccionar uno de los puntos de recuperación enumerados, también tiene la opción de seleccionar el punto de recuperación con "Estado actual" o "Último estado".
Si selecciona el punto de recuperación en "Último estado", aparecerá un mensaje de error para informar de que el punto de recuperación que recupera está en Último estado (y no en Actual). Además, solicita iniciar la máquina virtual antes de continuar con el proceso de recuperación.
Aparecerá la pantalla del asistente de reconstrucción completa con las opciones de modo de recuperación disponibles.
Las opciones disponibles son Modo avanzado y Modo rápido.
Valor predeterminado: Modo rápido.
Nota: La parte restante de este procedimiento sólo se aplica si se selecciona el modo avanzado seleccionado y proporcionará información para guiarle por el proceso de reconstrucción completa.
La utilidad de reconstrucción completa se inicia buscando el equipo para recuperar y mostrará información de la partición de disco correspondiente.
El panel superior muestra la configuración de disco que tiene en el equipo (de destino) actual y el panel inferior muestra la información de partición de disco que tenía en el equipo (de origen) original.
Importante: Un icono X rojo que muestra un volumen de origen en el panel inferior indica que este volumen contiene información del sistema y no se ha asignado al volumen de destino. El volumen de información del sistema desde el disco de origen debe asignarse al disco de destino y restaurarse durante la reconstrucción completa o es posible que se produzca un error al reiniciar.
Nota: Si se realiza la reconstrucción completa y se restaura el volumen del sistema en un disco que no está configurado como el disco de arranque, se producirá un error al inicializar el equipo después de que finalice la reconstrucción completa. Asegúrese de que se restaura el volumen del sistema en un disco de arranque configurado correctamente.
Nota: Al restaurar en otro disco/volumen, la capacidad del nuevo disco/volumen debe ser del mismo tamaño o mayor que la del disco/volumen original. Además, el cambio de tamaño del disco es únicamente para los discos, no para los discos dinámicos.
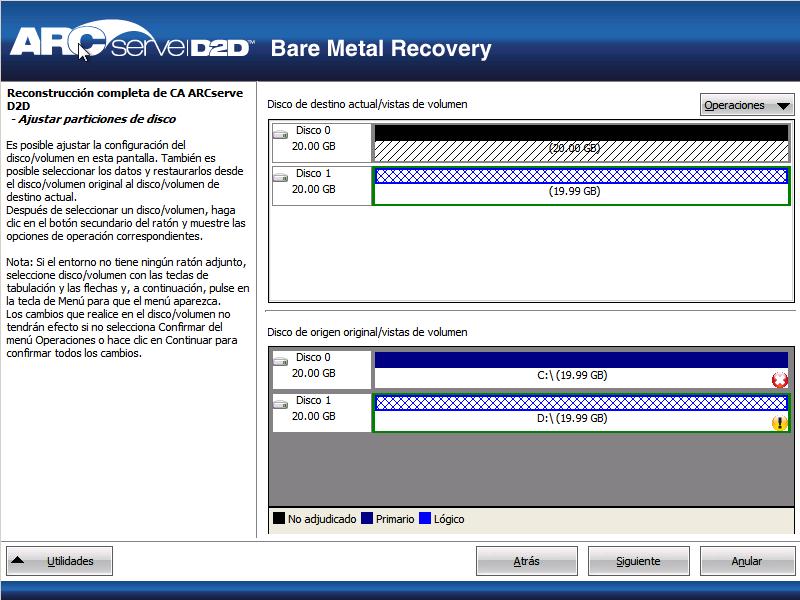
Desde este menú se pueden restablecer las particiones existentes o crear particiones nuevas para que se correspondan con las particiones de disco en el volumen de origen. (Restablecer significa volver a cargar la información de diseño del disco de destino y de origen desde el archivo de configuración y el sistema operativo actual, y rechazar cualquier información de diseño del disco modificado por el usuario).
Nota: Al asignar a otro disco, la capacidad de cada volumen de destino asignado debe ser del mismo tamaño o mayor que la del volumen de origen correspondiente.
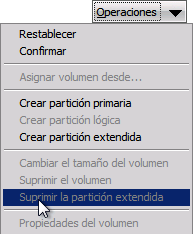
Aparecerá el cuadro de diálogo Seleccionar un volumen de origen básico.
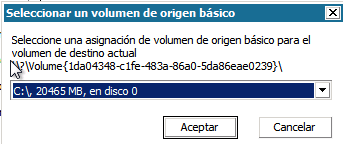
Se mostrará la pantalla Enviar cambios de disco, que muestra un resumen de las operaciones seleccionadas. Aparecerá la información correspondiente a cada volumen nuevo creado.
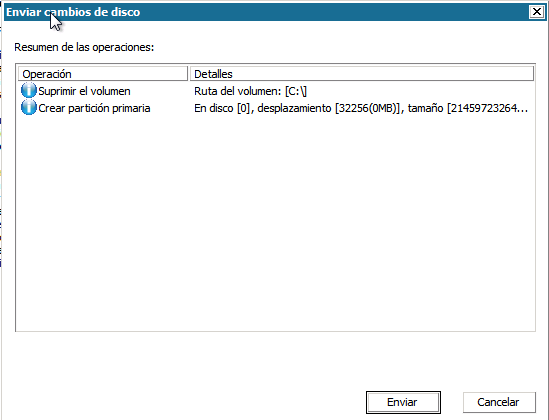
Nota: Las operaciones en el disco duro no tendrán efecto hasta enviarlas.
En el equipo de destino, los nuevos volúmenes se crean en el disco de destino y se asignan al equipo de origen correspondiente.
Aparecerá la pantalla Resumen de la configuración de restauración que muestra un resumen de los volúmenes para restaurar.
Nota: En la parte inferior de la ventana de resumen de restauración, las letras de unidad de la columna "Volumen de destino" se generan de forma automática desde el entorno de preinstalación de Windows (WinPE). Es posible que sean diferentes de las letras de unidad que se enumeran en la columna "Volumen de origen". Sin embargo, los datos se restaurarán en el volumen adecuado incluso si las letras de unidad son diferentes.
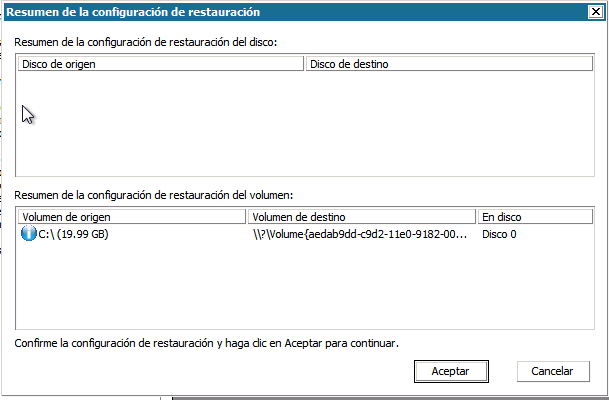
Se iniciará el proceso de restauración. La pantalla del asistente de reconstrucción completa mostrará el estado de restauración para cada volumen.
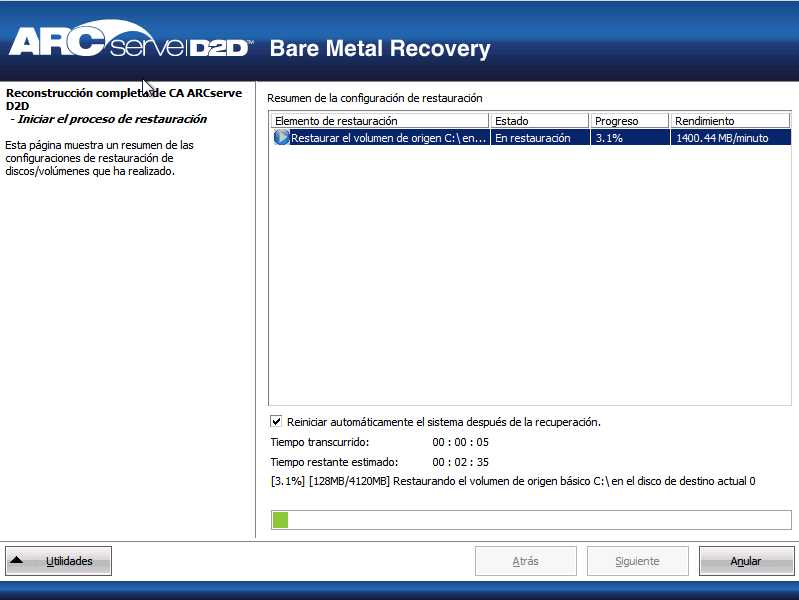
De forma predeterminada, el registro de actividad se guardará en la ubicación siguiente:
X:\windows\system32\dr\log.
Nota: Para evitar obtener un error de Windows, no debería guardar el registro de actividad en el escritorio o crear una carpeta nueva en el escritorio usando la opción "Guardar como" de la ventana de registro de actividad de reconstrucción completa.
Es posible buscar y seleccionar controladores para insertarlos en el sistema recuperado, de modo que incluso al realizar la recuperación en un equipo con un hardware diferente, todavía sea posible recuperar el equipo después de la reconstrucción completa.
Notas: Una vez finalizada la reconstrucción completa:
| Copyright © 2012 CA. Todos los derechos reservados. |
|