

Bare Metal Recovery (BMR) is the process of restoring a computer system from "bare metal" including reinstalling the operating system and software applications, and then restoring the data and settings. The BMR process lets you restore a full computer with minimal effort, even to different hardware. BMR is possible because during the block-level backup process, CA ARCserve D2D not only captures the data, but also all information that is related to:
All relevant information that is necessary to perform a complete rebuild of the computer system from "bare metal" is backed up into a series of blocks and stored on the backup location.
|
|
|
|
CA Support: |
|
|
YouTube: |
|
Before you can perform BMR, you must have:
Note: CA ARCserve D2D utilizes a Boot Kit Utility to combine a WinPE image and CA ARCserve D2D image to create a BMR ISO image. This ISO image is then burned onto a bootable media. You can then use either of these bootable media (CD/DVD or USB stick) to initialize the new computer system and allow the bare metal recovery process to begin. To ensure your saved image is always the most up-to-date version, it is good practice to create a new ISO image every time you update CA ARCserve D2D.
Dynamic disks are restored at the disk level only. If your data is backed up to a local volume on a dynamic disk, you cannot to restore this dynamic disk during BMR. In this scenario, to restore during BMR you must perform one of the following tasks and then perform BMR from the copied Recovery Point:
Note: If you perform BMR with multiple dynamic disks, the BMR may fail because of some unexpected errors (such as fail to boot, unrecognized dynamic volumes, and so on). If this occurs, you should restore only the system disk using BMR, and then after the machine reboot you can restore the other dynamic volumes on a normal environment.
Regardless of which method you used to create the Boot Kit image, the BMR process is basically the same.
Note: The BMR process cannot create storage spaces. If the source machine had storage spaces, during BMR you cannot create storage spaces at the destination machine. You can either restore those volumes to regular disks/volumes or manually create storage spaces before performing the BMR, and then restore the data into those created storage spaces.
To restore data using bare metal recovery:
The BIOS Setup Utility screen is displayed.
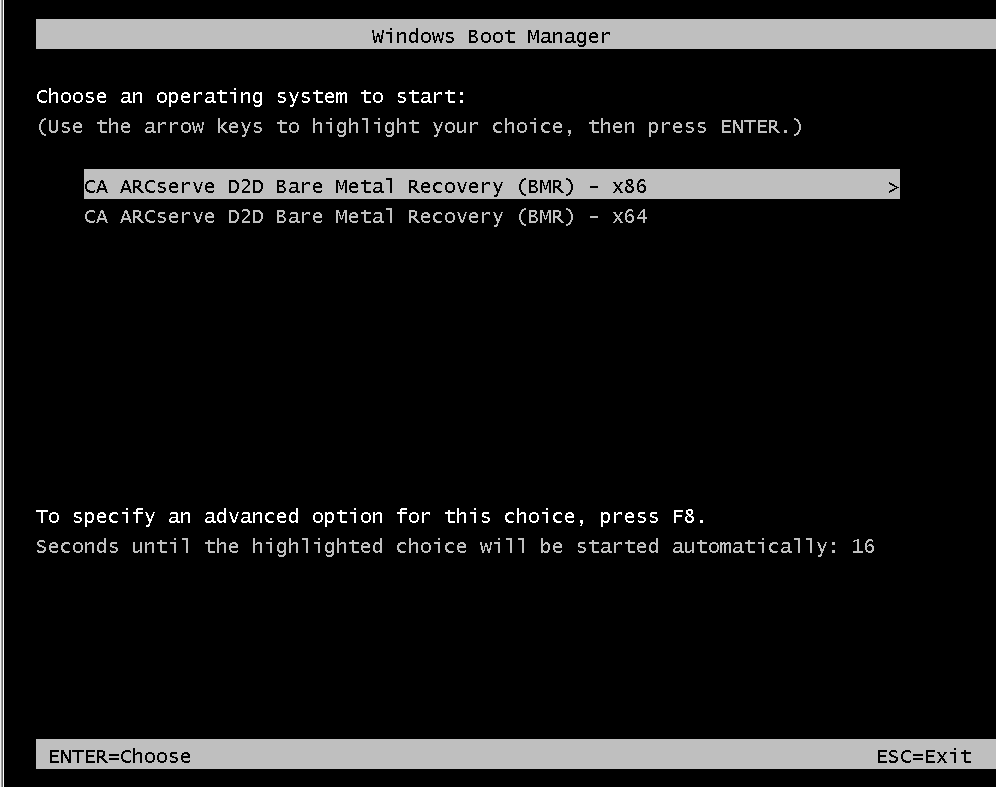
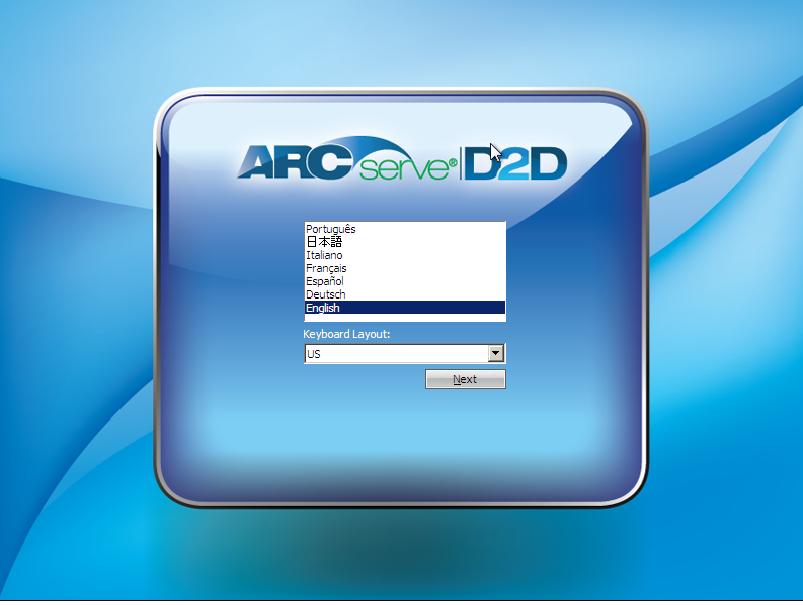
The Bare Metal Recovery process is initiated and the initial BMR wizard screen is displayed.
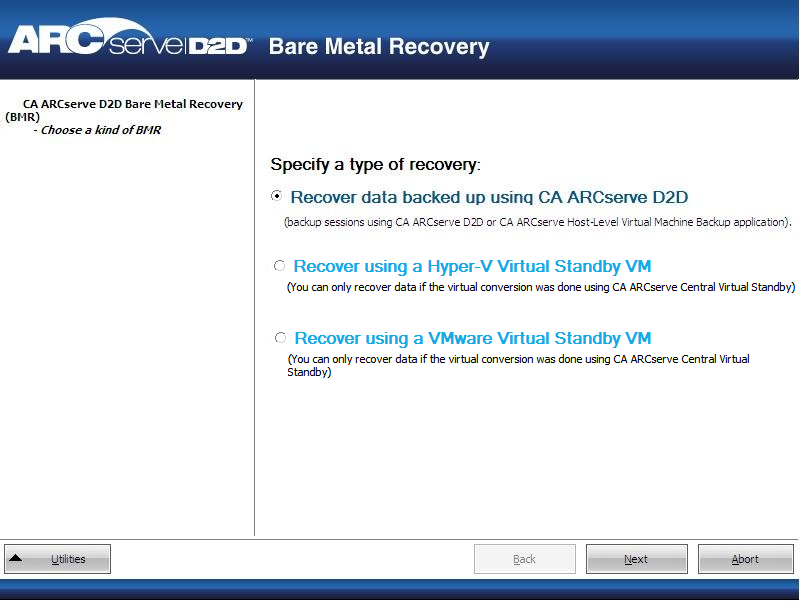
Lets you recover data that was backed up using CA ARCserve D2D. This option is used in connection with backup sessions performed with CA ARCserve D2D or with the CA ARCserve Central Host-Based VM Backup application.
If you select this option, continue this procedure from here.
Lets you recover data for a machine for which virtual conversion is performed to a Hyper-V virtual machine. This option is used in connection with the CA ARCserve Central Virtual Standby application.
Note: For this option, you can only recover data if the virtual conversion to a VHD file (for Hyper-V) was performed using CA ARCserve Central Virtual Standby.
If you select this option, see Recover using a Hyper-V Virtual Standby VM to continue this procedure.
Lets you recover data for a machine for which virtual conversion is done to a VMware virtual machine. This option is used in connection with the CA ARCserve Central Virtual Standby application.
Note: For this option, you can only recover data if the virtual conversion to a VMDK file (for VMware) was performed using CA ARCserve Central Virtual Standby.
If you select this option, see Recover using a VMware Virtual Standby VM to continue this procedure.
The Select a Recovery Point wizard screen is displayed.
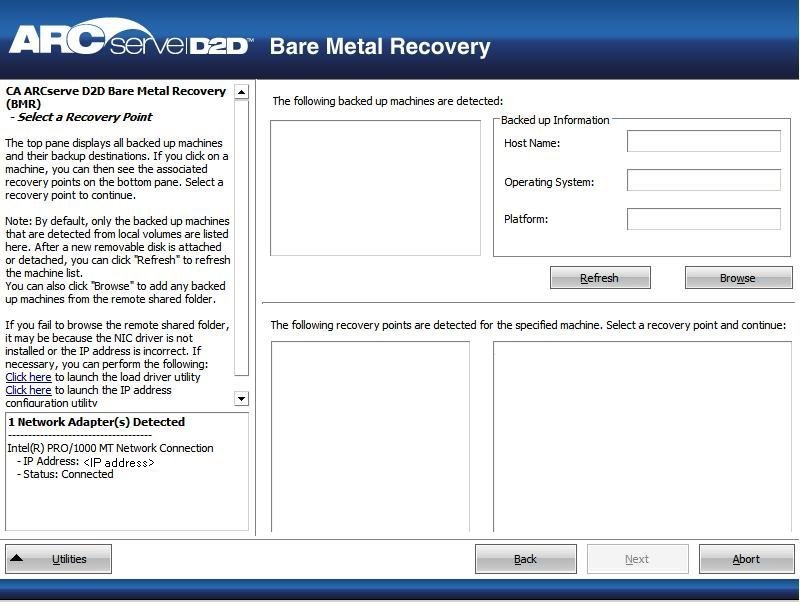
CA ARCserve D2D lets you recover from any local drive or from a network share.
You may also need access information (User Name and Password) for the remote machine.
Note: The network must be up and running to browse to remote recovery points. If necessary, you can check/refresh your network configuration information or you can load any missing drivers from the Utilities menu.
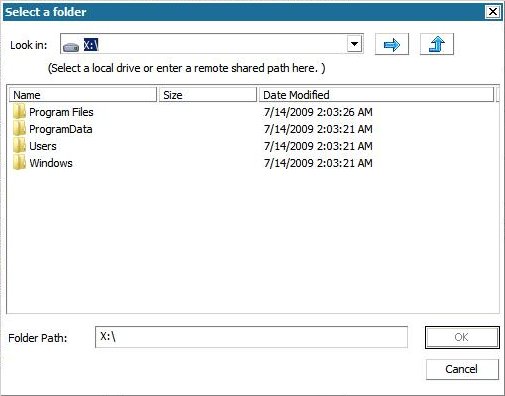
The BMR wizard screen now displays the following information:
Note: For supported operating systems, you can perform a BMR from a backup performed on a UEFI machine to a BIOS-compatible machine and from a BIOS machine to a UEFI-compatible machine. See Operating Systems that Support UEFI/BIOS Conversion for a complete listing of firmware conversion supported systems.
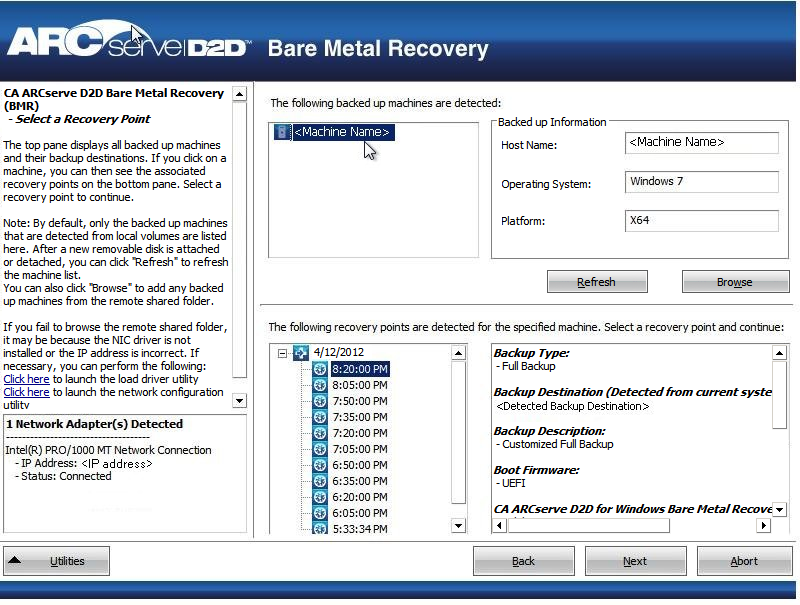
The related information for the selected recovery point is displayed (in the lower right pane). This display includes such information as the type of backup that was performed (and saved), the backup destination, and the volumes that were backed up.
If the recovery point contains encrypted sessions (the recovery point clock icon includes a lock), a password required screen appears. Enter the session password and click OK.
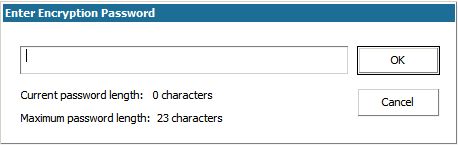
Note: If your machine is a Domain Controller, CA ARCserve D2D supports a nonauthoritative restore of the active directory (AD) database file during BMR. (CA ARCserve D2D does not support restoring MSCS clusters).
A BMR wizard screen is displayed with the available recovery mode options.
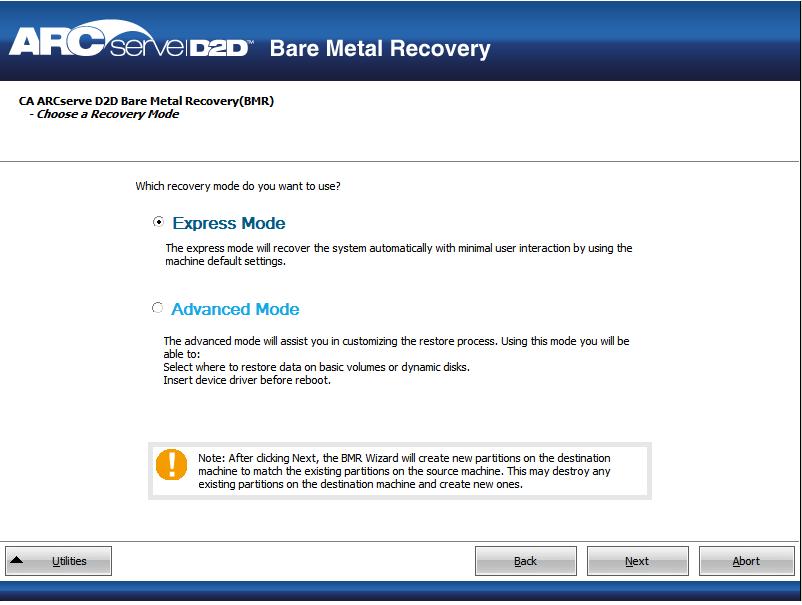
The available options are Advanced Mode and Express Mode.
Default: Express Mode.
Note: The remainder of this procedure is applicable only if you selected the Advanced Mode and the procedure provides information to guide you through the BMR process.
The BMR utility starts locating the machine that is going to be recovered and displays the corresponding disk partition information.
The upper pane shows the disk configuration that you have on the current (target) machine and the lower pane shows the disk partition information that you had on the original (source) machine.
Important! A red X icon displaying for a source volume in the lower pane indicates that this volume contains system information and has not been assigned (mapped) to the target volume. This system information volume from the source disk must be assigned to the target disk and restored during BMR or the reboot fails.
Note: If you perform BMR and you restore the system volume to a disk which is not configured as the boot disk, it will fail to boot the machine after BMR is completed. Ensure that you are restoring the system volume to a properly configured boot disk.
Note: When restoring to another disk/volume, the capacity of new disk/volume must be the same size or larger than original disk/volume. In addition, disk resizing is for basic disks only, and not for dynamic disks.
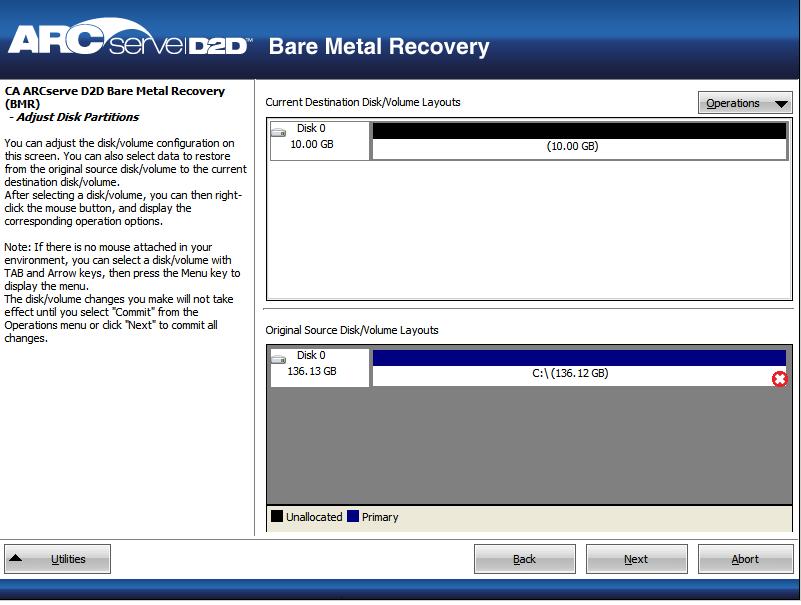
The Select a Basic Source Volume dialog opens.
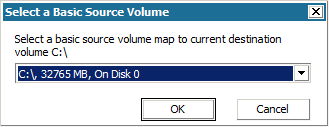
The Submit Disk Changes screen opens, displaying a summary of the selected operations. For each new volume being created, the corresponding information is displayed.
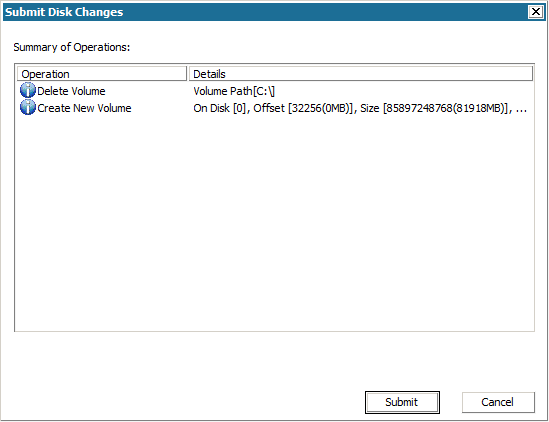
Note: All operations to the hard drive do not take effect until you submit it.
On the target machine, the new volumes are created and mapped to the corresponding source machine.
The Summary of Restore Settings screen opens, displaying a summary of the volumes that are going to be restored.
Note: On the bottom of restore summary window, the drive letters listed in "Destination Volume" column are automatically generated from the Windows Preinstallation Environment (WinPE). They can be different from the drive letters listed in "Source Volume" column. However, the data is still restored to proper volume even if drive letters are different.
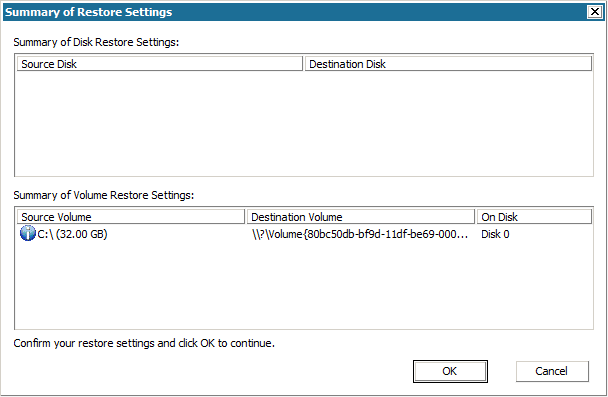
The restore process starts. The BMR wizard screen displays the restore status for each volume.
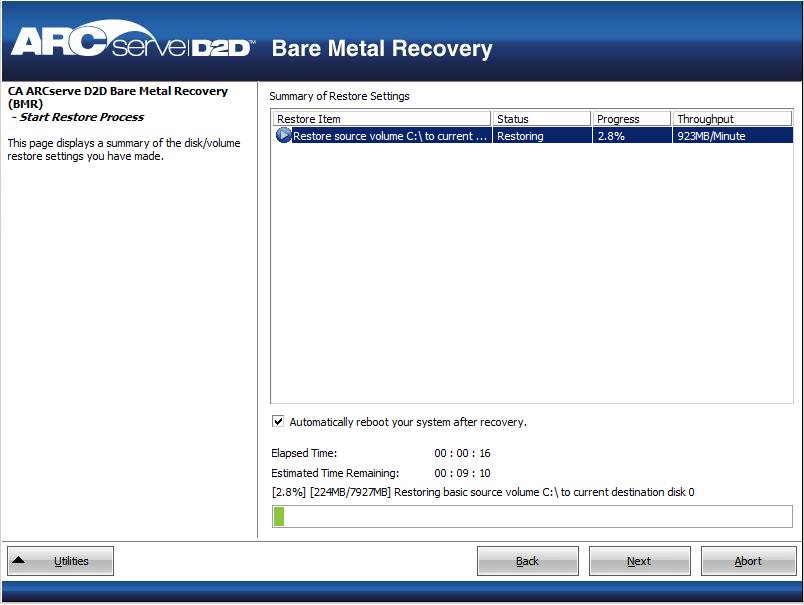
By default, the Activity Log is saved to the following location:
X:\windows\system32\dr\log.
Note: To avoid getting a Windows-generated error, do not save the Activity Log on your desktop or create a folder on your desktop using the "Save As" option from the BMR Activity Log window.
You can browse and select drivers to inject to the recovered system so that even if you are recovering to a machine with dissimilar hardware, you can still bring back the machine after BMR.
Notes: After completion of BMR:
|
Copyright © 2013 CA.
All rights reserved.
|
|