

The D2D Node status report shows the status of last backups, number of available recovery points, and operating systems on each D2D node. You view this report from the Nimsoft UMP. To add this report to the Nimsoft UMP, you must import the D2D node status.xml file. This file is part of the D2D probe zip file that you previously downloaded from the CA ARCserve D2D website.
Follow these steps:
The UMP interface is displayed.
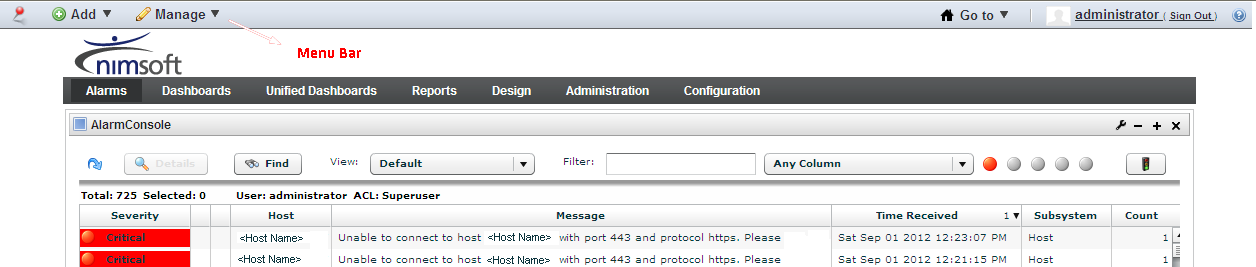
The List Designer page opens.
The Open View dialog opens.
Note: The D2D node status.xml file is downloaded with the D2D probe package. You can locate the file in the folder where you saved the downloaded zip file.
The node status report is displayed on the List Designer page.
A new text box is displayed to the right of the last tab.
The title is added to the new tab. For example, assume you entered "D2D Reports" then that would be the title for the new tab.
The Manage Pages page opens.
The D2D Reports page opens.
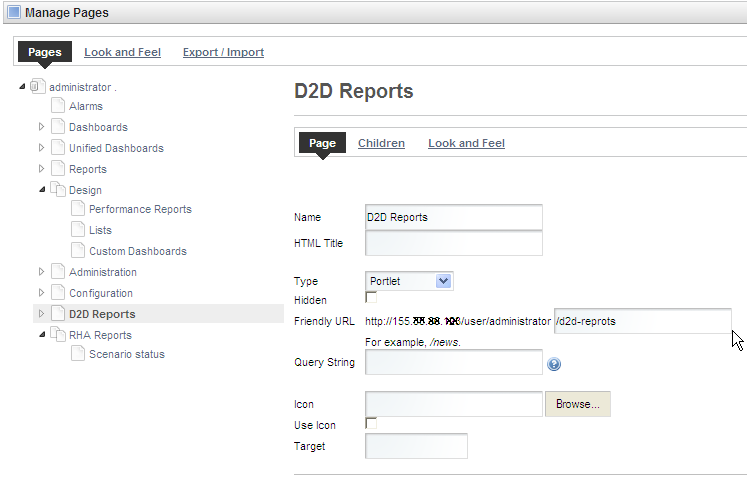
The title is added to the new subtab. For example, assume you entered "Node Status" then that would be the title for the new subtab.
A list of reports is displayed.

The D2D Node Status report is configured. You can now quickly view the D2D Node Status report when you click D2D Reports and select Node Status.
|
Copyright © 2013 CA.
All rights reserved.
|
|