

For an Exchange object restore, you can use the recovery function or the copy and paste (or drag-and-drop) functions to restore backed up Exchange (mailboxes, mail folders, mail) from the backup destination to your specific restore destination.
Note: If you are using a non-Windows shared folder as your backup destination, you will not be able to switch to the ARCserve D2D View for a local or remote Windows machine.
|
|
|
|
CA Support: |
|
|
YouTube: |
|
Restore an Exchange object using ARCserve D2D View
A pop-up menu is displayed listing the available options.
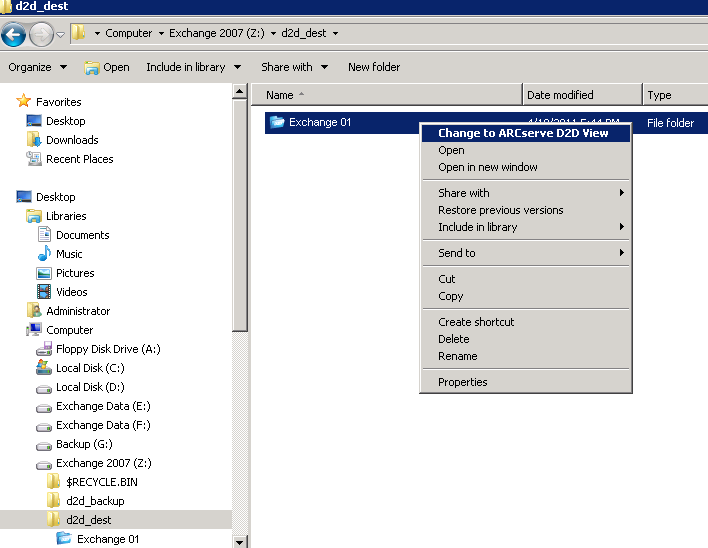
The Windows Explorer View changes to the ARCserve D2D View. When you enter into that directory, all views are logic views from a CA ARCserve D2D user perspective and displays the recovery points stored at that location.
Note: When using the ARCserve D2D View, if you attempt to browse to or locate a recovery point and all recovery points are not displayed, it may be because your backup destinations were split between your local machine and a remote share machine. For the ARCserve D2D View to display all recovery points, the backup locations (for full and corresponding incremental backups) should all be at the same location (either local or remote). If this occurs, it is a limitation only when using the ARCserve D2D View. To remedy this problem, you can use the CA ARCserve D2D restore UI instead to properly display all recovery points, regardless of being at the same or different locations.
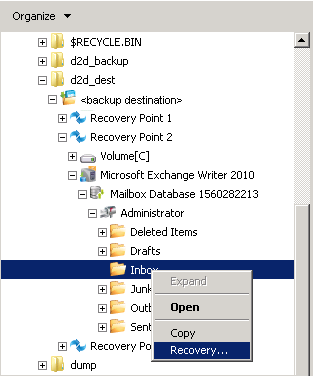
Note: If the Exchange mailboxes are not displayed when you are trying to browse the mailbox database in a recovery point, the Exchange Granular Restore may not have been enabled during backups and the corresponding catalog was not generated. Prior to performing the restore, you can generate the catalog manually from the Restore Exchange Mails dialog. For more information, see Generate an Exchange Granular Restore Catalog before Restore.
Note: If you are attempting to use the drag-and-drop function to restore items (mail objects) from a remote destination and this function does not work, verify that the remote folder URL is included to the "Trusted Sites' in Internet Explorer.
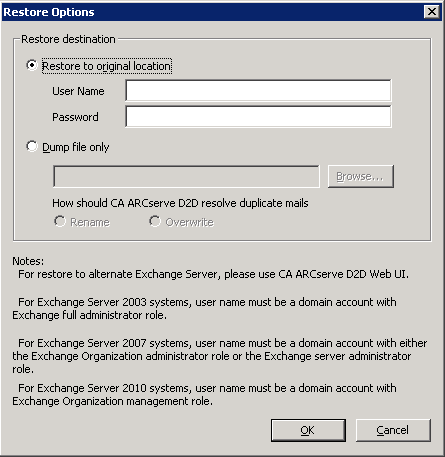
The available options are to restore to the original location of the backup or restore dump files only.
Restore to Original Location
Restores the mails to the original location from where the backup image was captured. Mails retain the same hierarchy and be restored to its original mailbox and original folder.
Dump File Only
Restores the mails to a disk. This disk location must be a local path. The restored mails maintain the same hierarchy as they had in the corresponding Exchange Mailbox. The file name will be the subject of mail.
Note: If the mail subject, folder name, or mailbox name includes any of the following characters, the character are replaced by a hyphen (-) in file name: \ / : * ? " < > |
There are two options to resolve a conflict situation in a File System. Two files in File System cannot exist under the same folder, while Exchange mails can.
Note: When the Catalog and Restore Job for Exchange Granular Restore is in progress, the backup session will be in a mounted state. Do not perform any operation (format, change drive letter, delete partition, etc.) on this mounted volume.
The ARCserve D2D View changes back to the Windows Explorer View.
Note: During the time that you are in the ARCserve D2D View mode, the merge/purge process for retaining the maximum number of recovery points will be disabled. As a result, CA ARCserve D2D will continue to save recovery points beyond the specified number of recovery points until you exit the ARCserve D2D View and return to the Windows Normal View. When you exit the ARCserve D2D View, all retained recovery points beyond the specified number will then be merged/purged.
|
Copyright © 2013 CA.
All rights reserved.
|
|