

For a file/folder restore, you can use the copy and paste function to restore backed up objects (files or folders) from the backup destination to your specific restore destination. (The drag-and-drop method is not supported for a file/folder restore from the ARCserve D2D View).
|
|
|
|
CA Support: |
|
|
YouTube: |
|
Follow these steps:
A pop-up menu is displayed listing the available options.
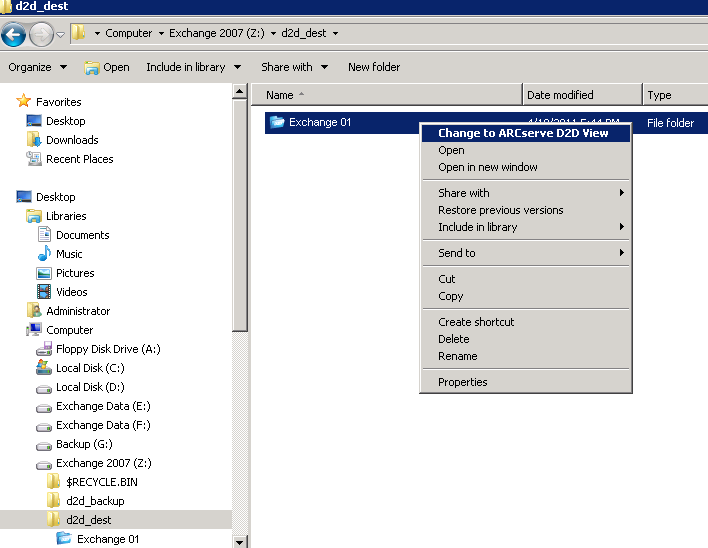
The Windows Explorer View changes to the ARCserve D2D View. When you enter into that directory, all views are logic views from a CA ARCserve D2D user perspective and displays the recovery points stored at that location.
Note: When using the ARCserve D2D View, if you attempt to browse to or locate a recovery point and all recovery points are not displayed, it may be because your backup destinations were split between your local machine and a remote share machine. For the ARCserve D2D View to display all recovery points, the backup locations (for full and corresponding incremental backups) should all be at the same location (either local or remote). If this occurs, it is a limitation only when using the ARCserve D2D View. To remedy this problem, you can use the CA ARCserve D2D restore UI instead to properly display all recovery points, regardless of being at the same or different locations.
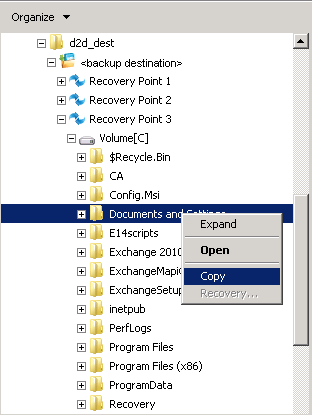
Note: From the ARCserve D2D View, the Copy option is only available for file and folder level objects. You cannot use this option to copy volume or machine level objects.
Note: Manual operations (such as copy, cut, or paste) for the backup destination folder are not successful if a job is active or a user is browsing recovery points using the ARCserve D2D View.
Note: When restoring backed-up files (with long file names) from the ARCserve D2D View using the copy-and-paste method, the job can fail without any corresponding error or warning. (Windows Explorer has a limitation on the maximum file path length, which can lead to a file copy failure). If this occurs, you can use the installed CA ARCserve D2D UI to perform the restore.
The ARCserve D2D View changes back to the Windows Explorer View.
Note: During the time that you are in the ARCserve D2D View mode, the merge/purge process for retaining the maximum number of recovery points will be disabled. As a result, CA ARCserve D2D will continue to save recovery points beyond the specified number of recovery points until you exit the ARCserve D2D View and return to the Windows Normal View. When you exit the ARCserve D2D View, all retained recovery points beyond the specified number will then be merged/purged.
|
Copyright © 2013 CA.
All rights reserved.
|
|