

Protection settings for the information going to be backed up ensures that the backup data is reliably protected (copied and saved) against any form of data loss.
Note: To view a video that is related to these Backup Settings, see Manage Backup Settings.
Specify the protection settings
The Backup Settings Protection dialog opens.
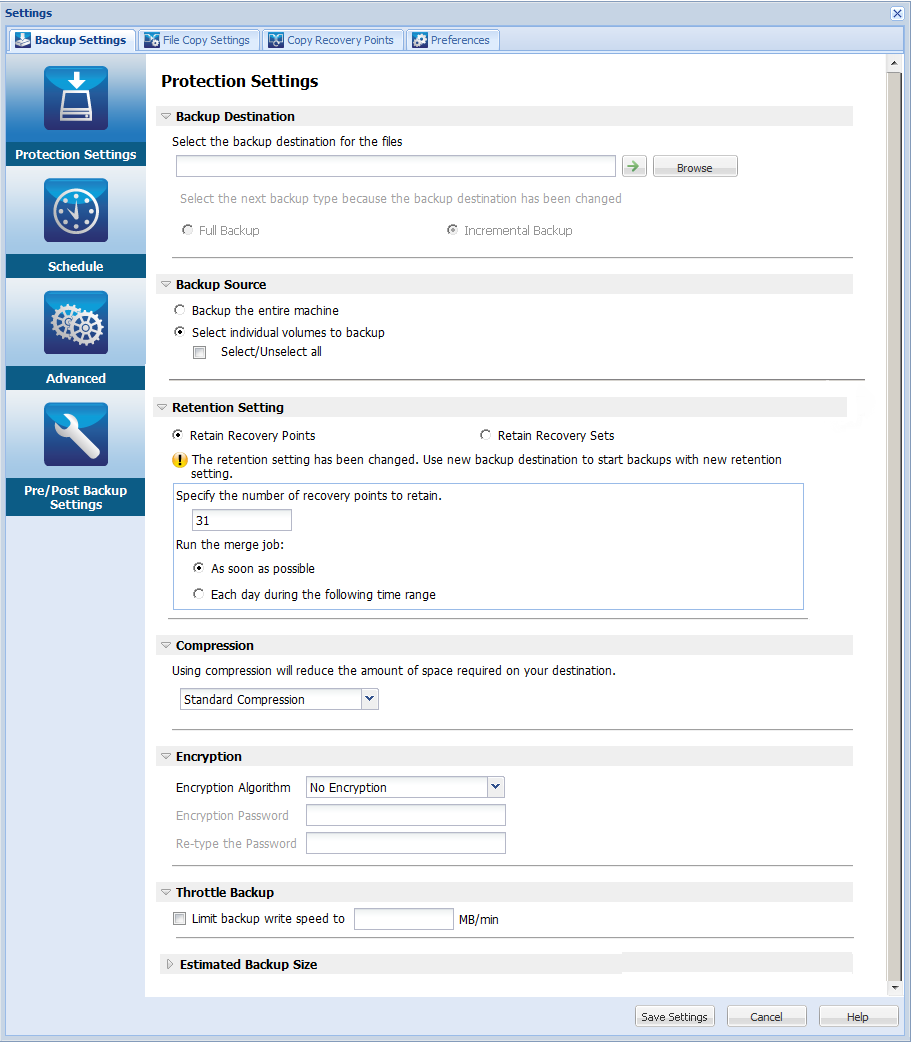
You can specify a local path (volume or folder), or remote shared folder (or mapped drive) for the backup location, or you can browse to a backup location.
Click the green arrow icon button to verify the connection to the specified location.
Example: You attempt to back up your entire local machine consisting of Volumes C, D, and E and also specify Volume E as your destination. CA ARCserve D2D only backs up Volumes C and D to Volume E. Data from Volume E is not included in the backup. If you want to back up all local volumes, specify a remote location for your destination.
Important! Verify that your specified destination volume does not contain system information. Or else it will not be protected (backed up) and your system will fail to recover after Bare Metal Recovery (BMR) if necessary.
Note: Dynamic disks are restored at disk-level only. If your data is backed up to a volume on a dynamic disk, you are not able to restore this dynamic disk during BMR.
Note: If the backup destination has changed and catalog jobs are pending, the catalog job first runs and completes on the old location before running on the new location.
The next backup that is performed is going to be a Full Backup. The new backup destination does not have any dependency on the old backup destination. If you continue with a full backup, the previous location is no longer needed for backups to continue. You can select to keep the old backup for any restores or if you do not want to perform any restores from there you can delete it. The old backup will not affect future backups.
The next backup that is performed is going to be an Incremental Backup. The next incremental backup to the new destination is performed without copying all the backups from the previous destination. However, for this option, the new location is dependent on the previous location because the changes include only the incremental data (not the full backup data). Do not delete the data from the previous location. If you change the backup destination to another folder and attempt to perform an incremental backup, and the former backup destination does not exist, the backup fails.
You can back up the entire machine or selected volumes.
Lets you back up the entire machine. All volumes on the machine are backed up.
Note: If you select the full machine backup option, CA ARCserve D2D automatically discovers all disks/volumes attached to the current machine and CA ARCserve D2D includes them in the backup.
Example: If a new disk is attached to the machine after the backup setting is configured, you do not need to change the backup settings and the data on the new disk will be protected automatically.
This volume filtering capability lets you specify to back up only the selected volumes. You also have the option to Select/Unselect all listed volumes.
Note: If some volumes are selected explicitly for backup, only the selected volumes are backed up. If a new disk/volume is attached to the machine, manually change the volume selection list to protect the data on the new disk/volume.
When you select this option, a listing of all available volumes display, with the corresponding volume information and notification messages.
Note: Computers that adhere to the Extensible Firmware Interface (EFI) use the EFI System Partition, which is a partition on a data storage device. The EFI System partition is critical for Bare Metal Recovery (BMR). Therefore, when you select boot volume "C" on a UEFI system, the EFI System Partition is selected automatically for the backup source for BMR and an information message is displayed.
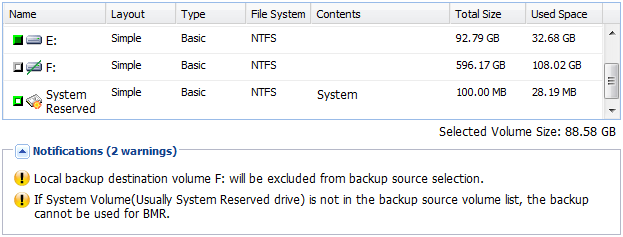
The notification messages display for any of the following conditions:
If the specified backup destination is on the local volume, a warning message displays notifying you that this volume is not backed up.
If system/boot volume is not selected for backup, a warning message displays notifying you that the backup is not usable for BMR.
If you select boot volume "C" on a UEFI system, the EFI system partition is selected automatically for the backup source for BMR and an information message is displayed.
If the application data files are on a volume that is not selected for backup, the application name and database name display for reference.
You can set the retention setting based on the number of recovery points to retain (merges sessions) or based on the number of recovery sets to retain (deletes recovery sets and disables infinite incremental backups).
Default: Retain Recovery Points
For more information about setting the Recovery Point and Recovery Set options, see Specify Retention Settings.
Specifies the type of compression that is used for backups.
Compression is often selected to decrease disk space usage, but also has an inverse impact on your backup speed due to the increased CPU usage.
The available options are:
No compression is performed. This option has the lowest CPU usage (fastest speed), but also has the highest disk space usage for your backup image.
Some compression is performed. This option provides a good balance between CPU usage and disk space usage. Standard compression is the default setting.
Maximum compression is performed. This option provides the highest CPU usage (lowest speed), but also has the lowest disk space usage for your backup image.
Notes:
Data encryption is the translation of data into a form that is unintelligible without a deciphering mechanism. CA ARCserve D2D data protection uses secure, AES (Advanced Encryption Standard) encryption algorithms to achieve maximum security and privacy of your specified data.
The available format options are No Encryption, AES-128, AES-192, and AES-256. (To disable encryption, select No Encryption).
For example, if you change the algorithm format and you submit a customized incremental or verify backup manually, it is automatically converted to a full backup.
For example, if you change the encryption password and you submit a customized incremental or verify backup manually, it is automatically converted to a full backup.
Note: Encryption settings do not have to remain the same for your backups. You can change these settings at any time, including after several backups of the same data.
You can specify the maximum speed (MB/min) at which backups are written. You can throttle the backup speed to reduce CPU or network use. However, limiting the backup speed, has an adverse effect on the backup window. As you lower the maximum backup speed, it increases the amount of time of perform the backup. For a backup job, the Job Monitor on the CA ARCserve D2D home page displays the average Read and Write speed of the job in progress and the configured throttle speed limit.
Note: By default, the Throttle Backup option is not enabled and backup speed is not being controlled.
Displays the estimated usage of the destination volume.
For more information about using these estimated backup calculations, see Estimate Future Backup Space Requirements.
Your backup protection settings are saved.
|
Copyright © 2013 CA.
All rights reserved.
|
|