

CA ARCserve D2D lets you specify the following Email Alert preferences:
Specify the Email Alerts Preferences
The Email Alerts preferences dialog opens.
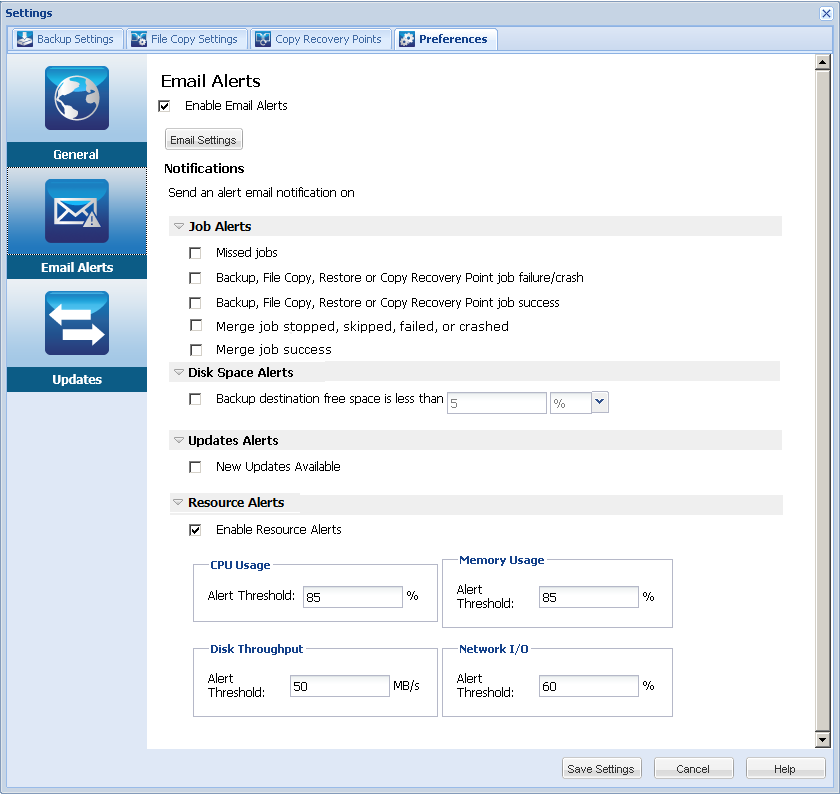
Automatic email alert notifications are sent upon the completion of selected events. You can select any or all of the available options.
Note: If you do not need specific notifications for successful jobs, you can configure CA ARCserve D2D to only send email alerts for failed and missed jobs. This configuration could help you reduce the amount of email notifications and also monitor any failures.
The available options are to send an alert notification for the following events:
Sends an email alert notification for all missed jobs. A missed job is any scheduled job that did not run at the scheduled time. A missed job could happen when some other job of the same type is running or previous job that started earlier did not finish yet.
CA ARCserve D2D allows different types of jobs to be run in parallel; however, only one job of each type can be run at the same time. For example, if a copy job is still running at the scheduled time for another copy job then the scheduled copy job is missed, but another backup job can still run.
Sends an alert notification for all unsuccessful backup, catalog, file copy, restore, or copy recovery point job attempts. This category includes all failed, incomplete, and canceled jobs, and crashed attempts.
Note: These email alerts are sent with a high importance. The email alerts that have a high importance level setting display a visual indicator of an exclamation point in their Inbox.
Sends an alert notification for all successful backup, catalog, file copy, restore, or copy recovery point job attempts.
Sends an alert notification for all stopped, skipped, failed, or crashed merge jobs. If you enable this alert, you are informed once a merge job is unsuccessful.
A merge failure can occur for the following reasons:
To solve the problem, you can dismount the session.
The next backup job automatically merges this session.
If you disable this alert, you only know when a merge was unsuccessful from the balloon message in the tray monitor or the Recovery Points Summary on the CA ARCserve D2D Home Page.
Sends an alert notification for all successful merge jobs.
Sends an email alert notification when the amount of unused space at the backup destination is less than a specified value. For this option, you can further select either a percentage of the total capacity or a specific value (in MB) for the threshold level of when the alert notification is sent.
Sends an email notification when a new update for CA ARCserve D2D is available. Email notifications are also sent if a failure occurs during the check for updates or during the download.
Sends an email notification when any specified resource threshold level is reached. To ensure that your server is efficient and reliable, continually be aware of the performance to identify possible problems and quickly address bottleneck situations.
Defining threshold levels for these resource indicators is strictly up to you and your knowledge of your server. You cannot specify right or wrong settings and could base these alert notifications upon "normal" and acceptable performance. For example, if your system typically runs at an 80 percent CPU load, then setting a CPU Usage threshold at 75 percent would not be useful or efficient.
Each of these resource parameters can be separately configured to send an alert notification when the corresponding threshold level is reached. The maximum number that each resource alert email is sent is 5 per day.
The specified CPU Usage alert threshold indicates the percentage of CPU usage for your CA ARCserve D2D protected server. You can use this alert notification to ensure that your server does not become overloaded too often.
If your CPU usage is too high, your server response time can become slow or unresponsive. Therefore, consider spreading out (balancing) your load.
The specified Disk Throughput alert threshold indicates the disk throughput (MB/second) for your CA ARCserve D2D protected server. You can use this alert notification to ensure that you are maximizing the capability of your disk.
If your disk throughput is close to the maximum value your disk can handle, consider upgrading to a disk that better matches your needs. Generally a faster disk leads to better performance.
The specified Memory Usage alert threshold indicates the percentage of memory in use on your CA ARCserve D2D protected server. Utilization is how much of your memory capacity you are using. The higher the percentage the worse your server performance is going to be.
If your memory use continually becomes too high, determine the process causing this high usage. You can use this indicator setting to alert you of when an application or server upgrade can be necessary.
The specified Network I/O alert threshold indicates the percentage of NIC bandwidth you are currently using on your CA ARCserve D2D protected server. Utilization is how much of your network interface card (or NIC) capacity you are using. The higher the percentage the worse your network performance is going to be.
If your network use continually becomes too high, determine the process causing this high usage and remedy the problem. In addition, if based on your specific network capacity the percentage of your network use is too high during backup time, you can upgrade your NIC card to handle the higher throughput requirements.
Your Email Alerts preference settings are saved.
After you select to send an email notification, you can then click Email Settings to display the related dialog.
|
Copyright © 2013 CA.
All rights reserved.
|
|