

CA ARCserve D2D lets you specify the schedule settings for your information to be file copied.
Note: To view a video that is related to the File Copy Settings, see Manage File Copy Settings.
Follow these steps:
The File Copy Settings Schedule dialog opens.
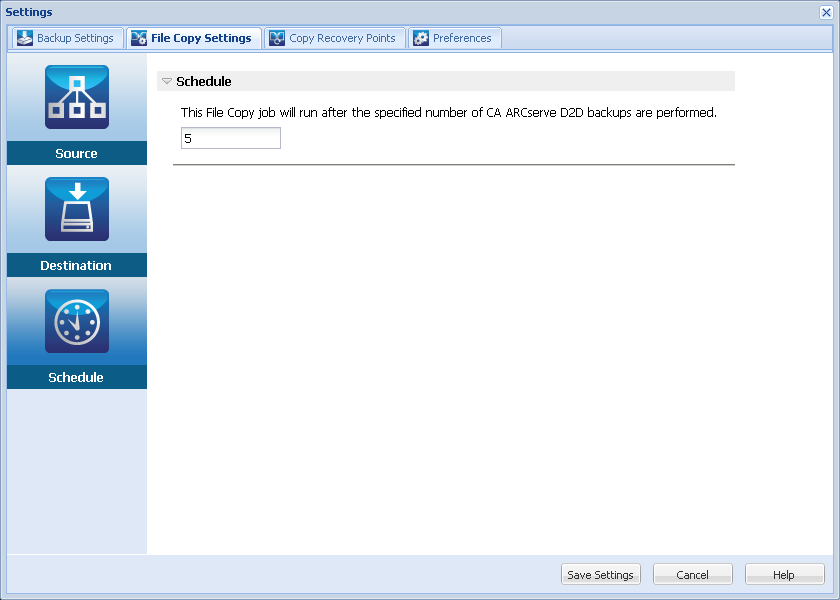
Enables the file copying of data after the specified number of backups.
The file copy process will be launched automatically after the specified number of successful backups (Full, Incremental, and Verify) and will be based on your selected File Copy policies.
You can use this setting to control how many times a File Copy job is triggered each day. For example, if you specify to run a backup job every 15 minutes, then if you specify to run a File Copy job after every 4 backups, there will be 24 File Copy jobs performed each day (1 each hour).
The number of backups that can be specified before the File Copy job runs must be in the range 1 - 700. By default, the schedule for file copying is after every five successful backups are completed.
Your File Copy settings are saved.
|
Copyright © 2013 CA.
All rights reserved.
|
|