

A BMR (Bare Metal Recovery - Recuperação Bare Metal) é o processo de restauração de um sistema de computador a partir do estado bare metal, incluindo a reinstalação do sistema operacional e dos aplicativos de software e, em seguida, a restauração dos dados e das configurações. O processo de BMR permite a restauração completa de um computador com o mínimo de esforço, até mesmo para um hardware diferente. A BMR é possível porque durante o processo de backup em nível de bloco, o CA ARCserve D2D não captura apenas os dados, mas também todas as informações relacionadas a:
Para todas as informações relevantes, necessárias à execução de uma recompilação completa do sistema a partir do estado bare metal, é feito backup em uma série de blocos, os quais são armazenados no local do backup.
|
|
|
|
CA Support: |
|
|
YouTube: |
|
Antes de executar a BMR, é preciso ter:
Observação: o CA ARCserve D2D usa o utilitário do kit de inicialização para combinar uma imagem do WinPE e uma imagem do CA ARCserve D2D a fim de criar uma imagem ISO da BMR. Em seguida, essa imagem ISO é gravada em uma mídia inicializável. Dessa maneira, você pode usar qualquer uma dessas mídias inicializáveis (CD/DVD ou dispositivo USB) para inicializar o novo sistema do computador e permitir que o processo de recuperação bare metal seja iniciado. Para garantir que a imagem salva seja sempre a versão mais atualizada, é uma boa prática criar uma nova imagem ISO sempre que você atualizar o CA ARCserve D2D.
Discos dinâmicos serão restaurados somente no nível do disco. Se o backup dos dados for feito no volume local de um disco dinâmico, você não poderá restaurar este disco durante a BMR. Nesse cenário, para fazer uma restauração durante uma BMR, é preciso executar uma das tarefas abaixo e, em seguida, realizar a BMR a partir do ponto de recuperação copiado:
Observação: se você executar uma BMR com vários discos dinâmicos, ela pode falhar devido a alguns erros inesperados (como falha na inicialização, volumes dinâmicos não reconhecidos e assim por diante). Se isso ocorrer, será necessário restaurar somente o disco do sistema usando a BMR e, em seguida, após a reinicialização do computador, será possível restaurar os outros volumes dinâmicos em um ambiente normal.
Independentemente do método usado para criar a imagem do kit de inicialização, o processo de BMR é basicamente o mesmo.
Observação: não é possível criar espaços de armazenamento por meio do processo de BMR. Se o computador de origem tinha espaço de armazenamento, não será possível criar espaços de armazenamento no computador de destino durante a BMR. Você pode restaurar os volumes em discos/volumes regulares ou criar manualmente espaços de armazenamento antes de executar a BMR e, em seguida, restaurar os dados nesses espaços de armazenamento criados.
Para restaurar dados usando a recuperação bare metal:
A tela do utilitário de instalação do BIOS é exibida.
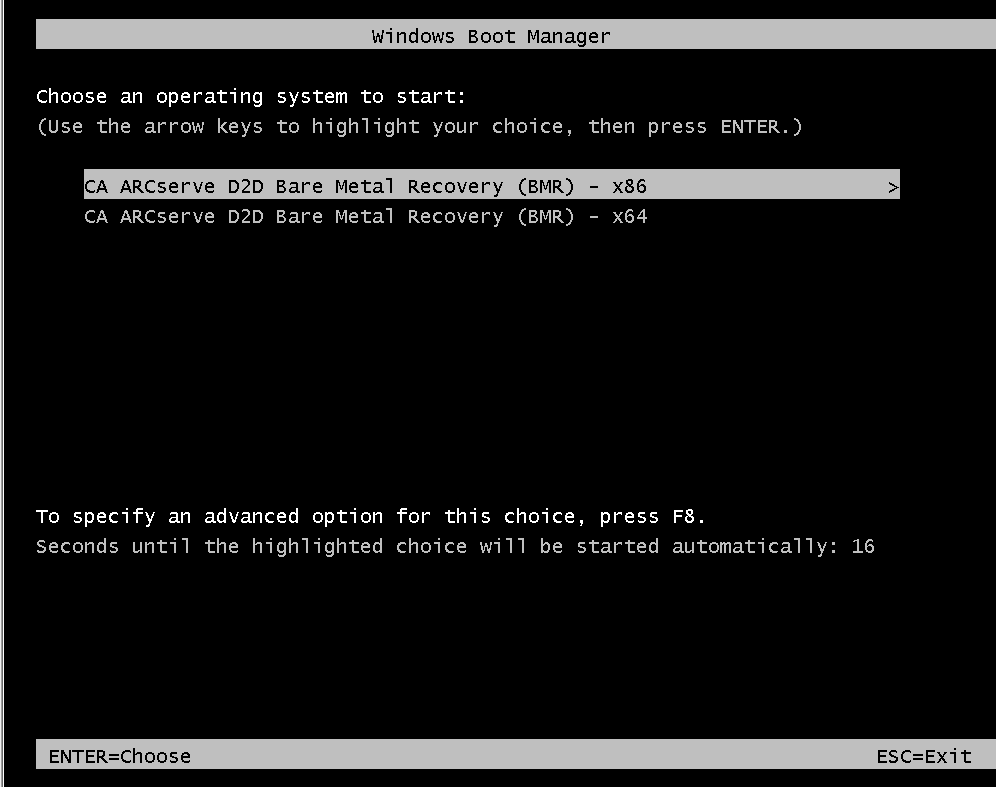
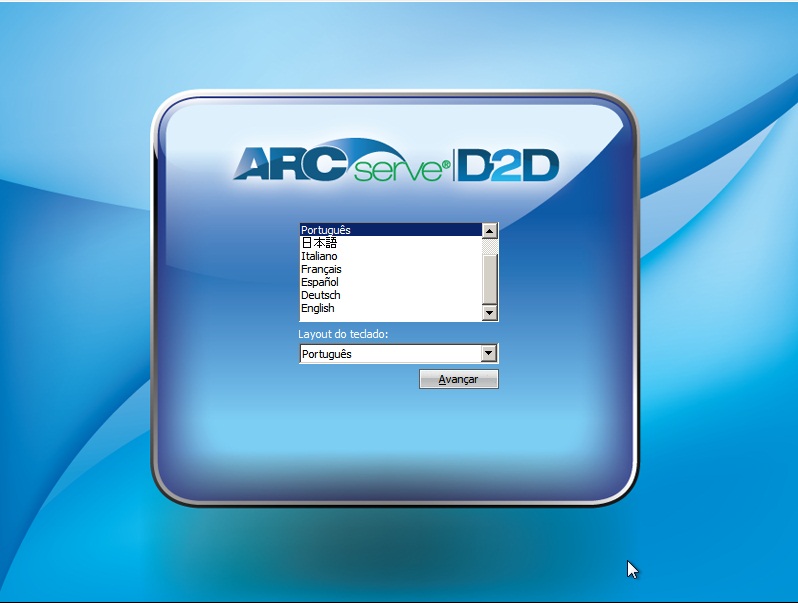
O processo de recuperação bare metal é iniciado, e a tela do assistente da BMR inicial é exibida.
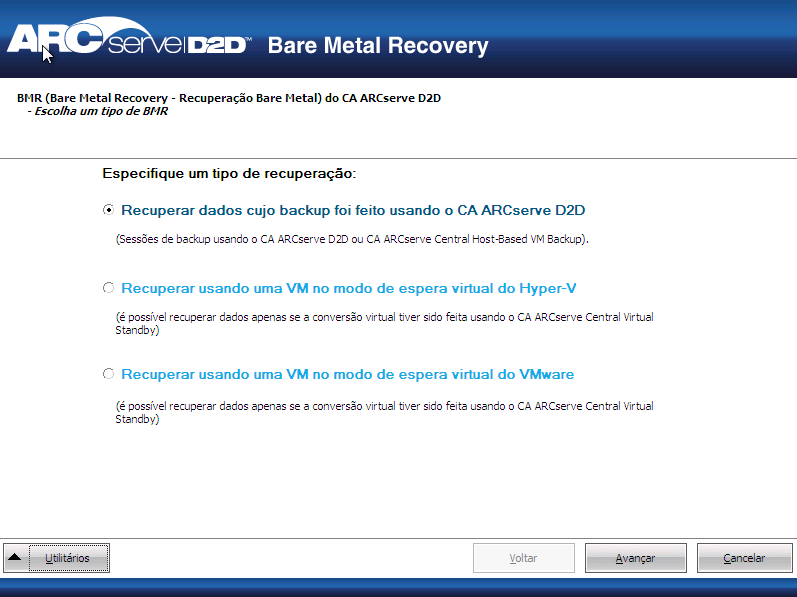
Permite a recuperação de dados cujo backup foi feito usando o CA ARCserve D2D. Essa opção é usada juntamente com sessões de backup realizadas com o CA ARCserve D2D ou com o aplicativo CA ARCserve Central Host-Based VM Backup.
Se selecionar essa opção, continue este procedimento a partir daqui.
Permite recuperar dados de uma máquina virtual cuja conversão é executada em uma máquina virtual do Hyper-V. Essa opção é usada juntamente com o aplicativo do CA ARCserve Central Virtual Standby.
Observação: para essa opção, só é possível recuperar dados se a conversão virtual para um arquivo VHD (para Hyper-V) foi executada usando o CA ARCserve Central Virtual Standby.
Se selecionar essa opção, consulte o tópico Recuperar usando uma VM no modo de espera virtual do Hyper-V para continuar com este procedimento.
Permite recuperar dados de uma máquina cuja conversão virtual é executada em uma máquina virtual do VMware. Essa opção é usada juntamente com o aplicativo do CA ARCserve Central Virtual Standby.
Observação: para essa opção, só é possível recuperar dados se a conversão virtual para um arquivo VMDK (para VMware) foi executada usando o CA ARCserve Central Virtual Standby.
Se selecionar essa opção, consulte o tópico Recuperar usando uma VM no modo de espera virtual do VMware para continuar com este procedimento.
A tela do assistente Selecionar um ponto de recuperação é exibida.
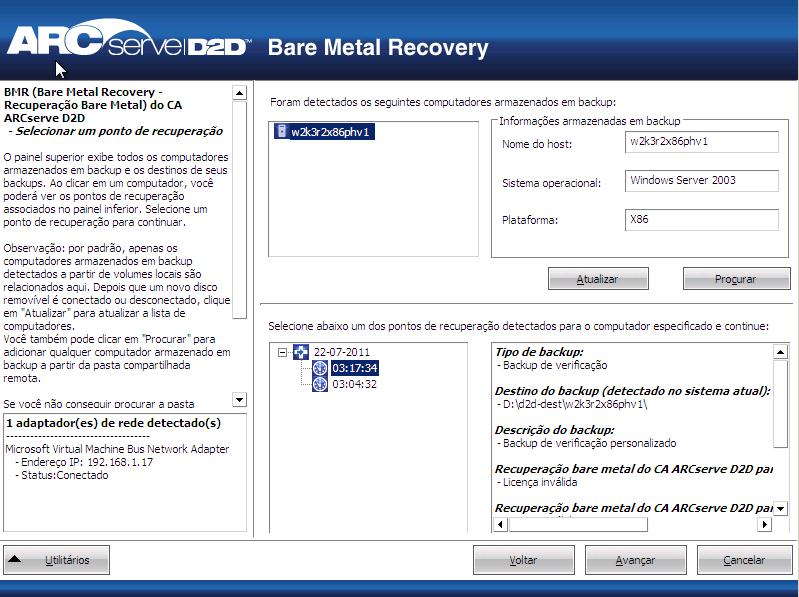
O CA ARCserve D2D permite recuperar a partir de uma unidade local ou compartilhamento de rede.
Você também pode precisar acessar informações (nome de usuário e senha) para o computador remoto.
Observação: a rede deve estar em funcionamento para procurar pontos de recuperação. Se necessário, você pode verificar e atualizar as informações de configuração de rede ou carregar qualquer driver ausente do menu Utilitários.
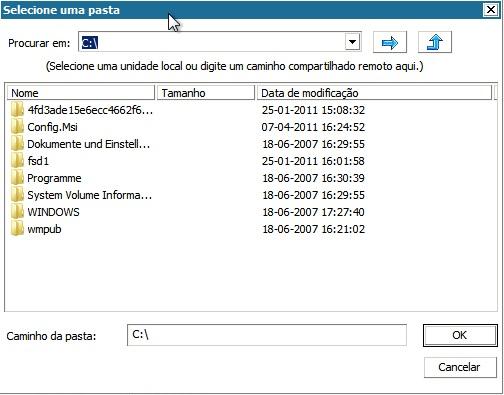
A tela do assistente de BMR agora exibe as seguintes informações:
Observação: para sistemas operacionais com suporte, é possível realizar uma BMR a partir de um backup executado em um computador UEFI para um computador compatível com o BIOS e a partir de um computador BIOS para um computador compatível com a UEFI. Consulte Sistemas operacionais que oferecem suporte à conversão de UEFI/BIOS para obter uma lista completa de sistemas de conversão de firmware com suporte.
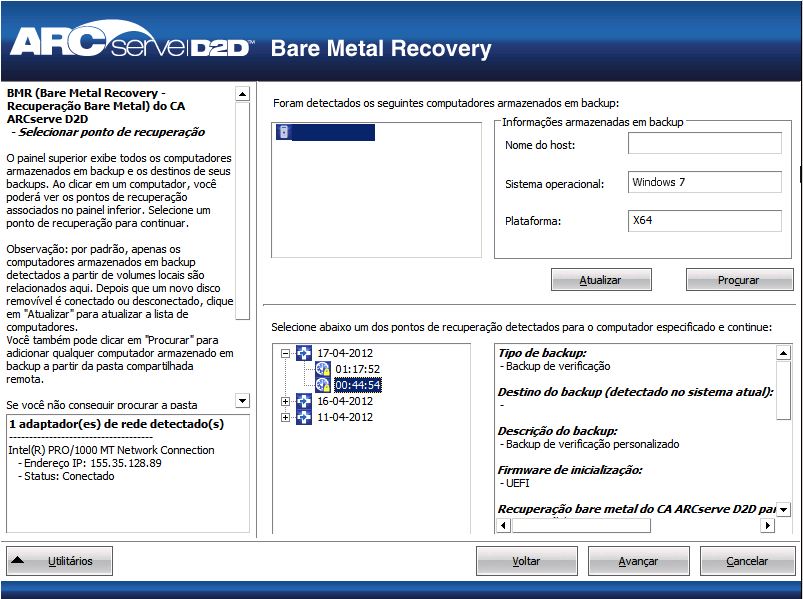
As informações relacionadas ao ponto de recuperação selecionado são exibidas (no painel inferior à direita). Essa exibição inclui informações como o tipo de backup executado (e salvo), o destino do backup e os volumes incluídos no backup.
Se o ponto de recuperação contiver sessões criptografadas (o ícone de relógio do ponto de recuperação terá um cadeado), uma tela de senha obrigatória será exibida. Digite a senha da sessão e clique em OK.
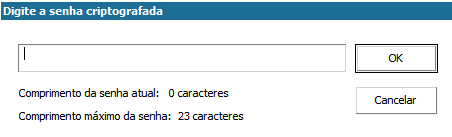
Observação: se seu computador for um controlador de domínio, o CA ARCserve D2D oferece suporte a uma restauração não autoritativa do arquivo de banco de dados do AD (Active Directory) durante a BMR. (O CA ARCserve D2D não oferece suporte à restauração de agrupamentos do MSCS.)
Uma tela do assistente de BMR é exibida com as opções disponíveis do modo de recuperação.
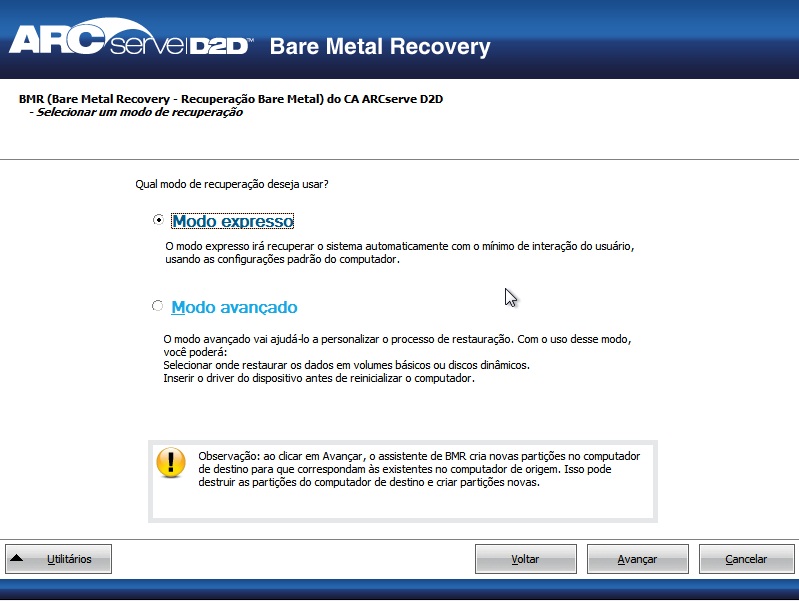
As opções disponíveis são Modo avançado e Modo expresso.
Padrão: Modo expresso.
Observação: o restante desse procedimento é aplicável apenas se o modo avançado for selecionado e se o procedimento fornecer informações para orientá-lo durante o processo da BMR.
O utilitário BMR inicia localizando o computador a ser recuperado e exibe as informações da partição de disco correspondente.
O painel superior mostra a configuração de disco que você possui no computador atual (destino) e o painel inferior mostra as informações da partição de disco que havia no computador original (origem).
Importante: Um ícone vermelho em forma de X exibido para um volume de origem no painel inferior indica que o volume contém informações do sistema e não foi atribuído (mapeado) ao volume de destino. O volume contendo informações do sistema do disco de origem deve ser atribuído ao disco de destino e restaurado durante a BMR, caso contrário, haverá falha na reinicialização.
Observação: se executar a BMR e restaurar o volume do sistema em um disco que não está configurado como disco de inicialização, haverá falha ao iniciar o computador após o término da BMR. Verifique se está restaurando o volume do sistema em um disco de inicialização configurado corretamente.
Observação: ao restaurar em outro disco/volume, a capacidade do novo disco/volume deve ser do mesmo tamanho ou maior do que o disco/volume original. Além disso, o redimensionamento do disco destina-se somente a discos básicos, não a discos dinâmicos.
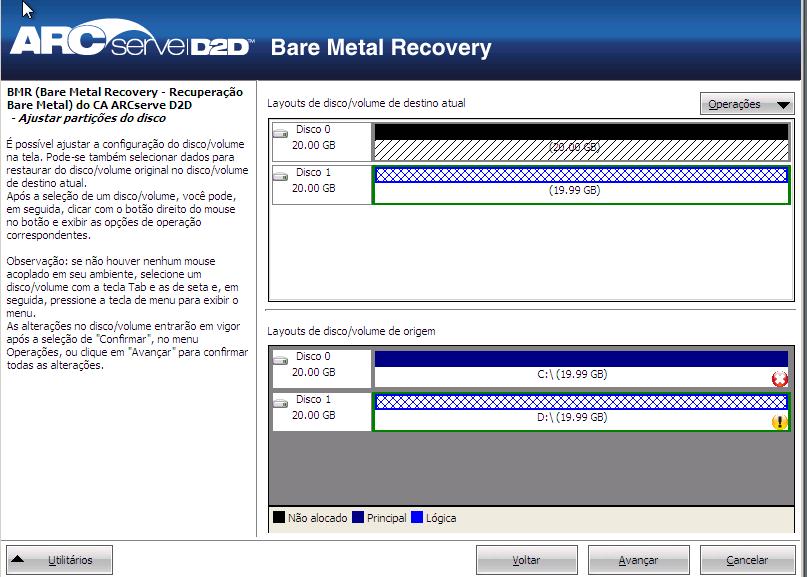
A caixa de diálogo Selecionar um volume de origem básico é exibida.
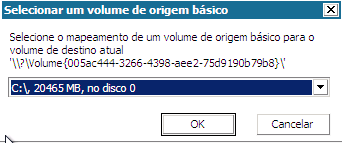
A tela Enviar alterações de disco é exibida, mostrando um resumo das operações selecionadas. Para cada novo volume criado, são exibidas as informações correspondentes.
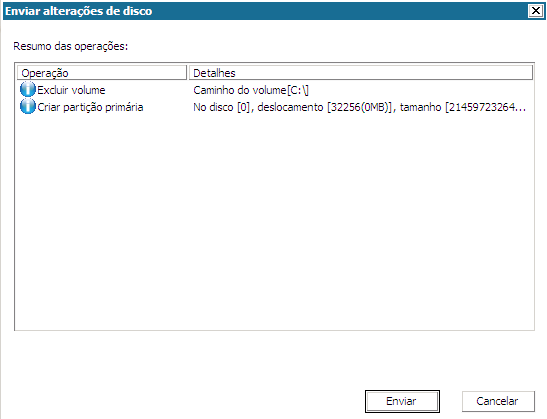
Observação: as operações no disco rígido não entrarão em vigor até que sejam enviadas.
No computador de destino, os novos volumes são criados e mapeados para o computador de origem correspondente.
A tela Resumo das configurações de restauração é exibida, mostrando um resumo dos volumes a serem restaurados.
Observação: na parte inferior da janela de resumo da restauração, as letras de unidade listadas na coluna Volume de destino são geradas automaticamente no WinPE (Windows Preinstallation Environment - Ambiente de Pré-Instalação do Windows). Elas podem ser diferentes das listadas na coluna Volume de origem. No entanto, os dados serão restaurados no volume apropriado, mesmo quando as letras forem diferentes.
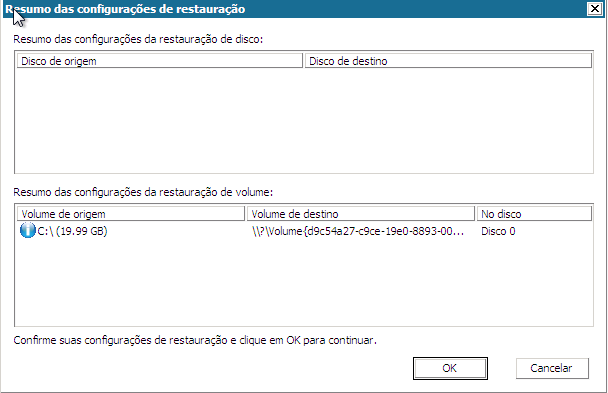
O processo de restauração é iniciado. A tela do assistente de BMR exibe o status da restauração para cada volume.
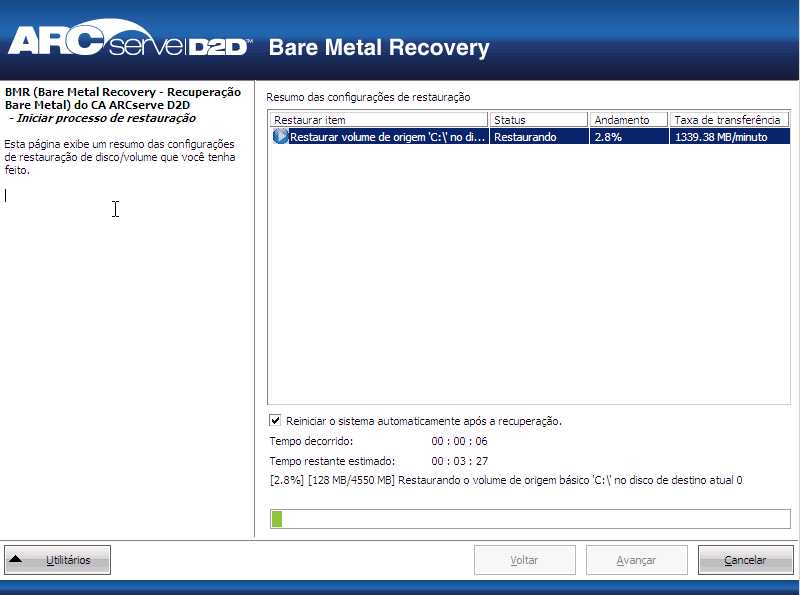
Por padrão, o log de atividades será salvo no seguinte local:
X:\windows\system32\dr\log.
Observação: para evitar um erro gerado pelo Windows, não salve o Log de atividades na área de trabalho nem crie uma nova pasta na área de trabalho usando a opção Salvar como, na janela Log de atividades da BMR.
Procure e selecione os drivers a serem injetados no sistema recuperado de forma que, mesmo se estiver fazendo a recuperação em um computador com tipos diferentes de hardware, ainda seja possível trazer o computador de volta após a BMR.
Observações: após a conclusão da BMR:
|
Copyright © 2013 CA.
Todos os direitos reservados.
|
|