

CA ARCserve D2D ermöglicht Bare-Metal-Recovery für V2P-Rechner (virtuell zu physisch). Diese Funktion ermöglicht Ihnen die Ausführung von V2P-Wiederherstellung vom aktuellsten Status des virtuellen Standby-Rechners und hilft Ihnen dabei, den Verlust Ihres Produktionsrechners zu reduzieren.
Nachdem Sie die Option "Wiederherstellen mit einer VMware-Virtual Standby-VM" ausgewählt haben, führen Sie folgende Schritte aus, bevor Sie zur Bare-Metal-Recovery zurückkehren, um den Vorgang abzuschließen.
Gehen Sie wie folgt vor:
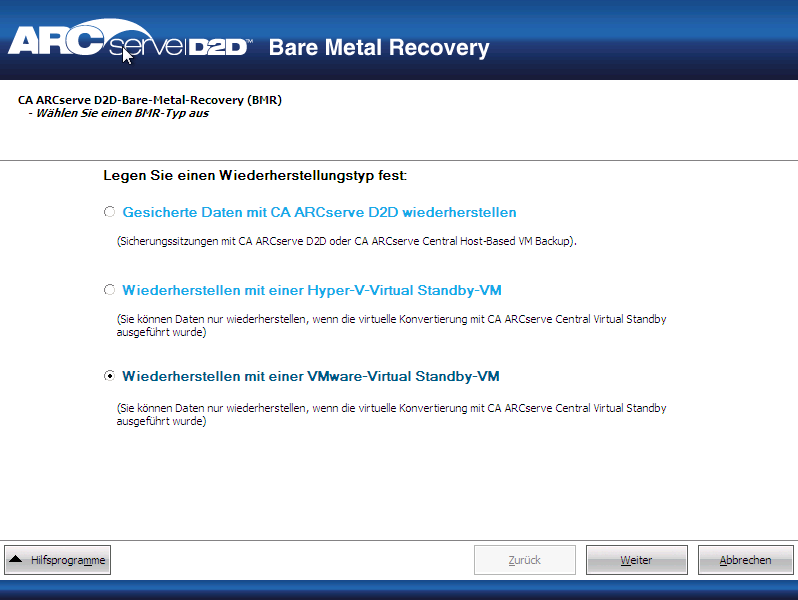
Das Fenster "Wiederherstellungspunkt auswählen" wird mit dem Dialogfeld "ESX/VC-Anmeldeinformationen" angezeigt.
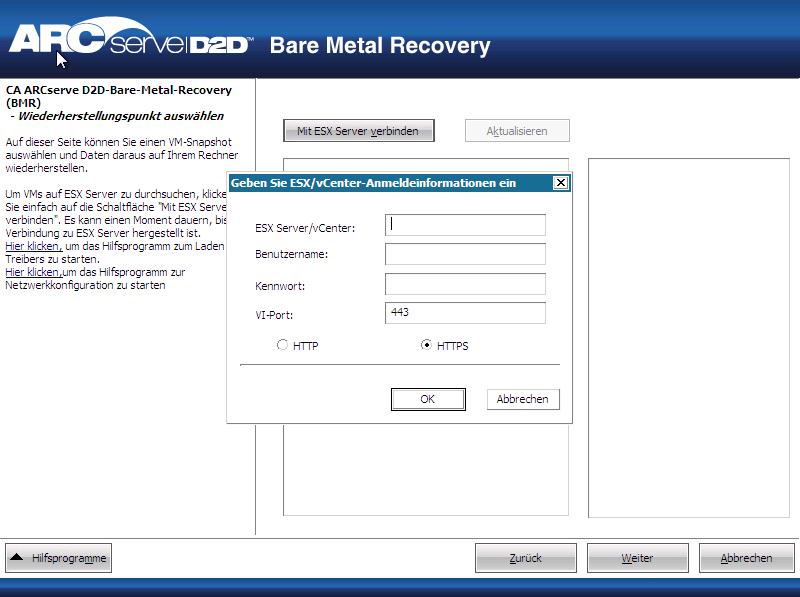
Das Fenster "Wiederherstellungspunkt auswählen" wird angezeigt.
CA ARCserve D2D ruft dann alle Wiederherstellungspunkt-Snapshots für den ausgewählten VMware-Server ab und zeigt den VMware-Server im linken Bereich an, mit einer Auflistung aller virtuellen Rechner, die auf dem ausgewählten VMware-Server gehostet werden.
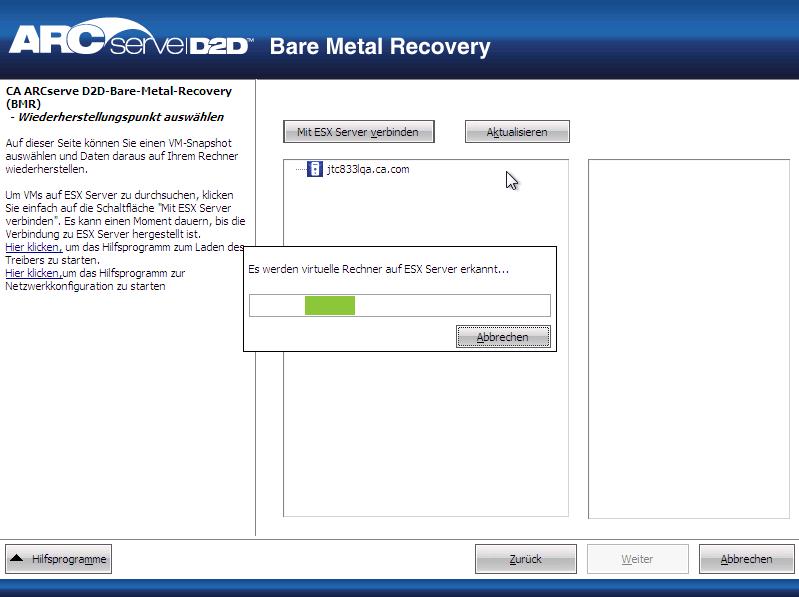
Die Sicherungssitzungen (Wiederherstellungspunkt-Snapshots) für den ausgewählten virtuellen Rechner werden angezeigt.
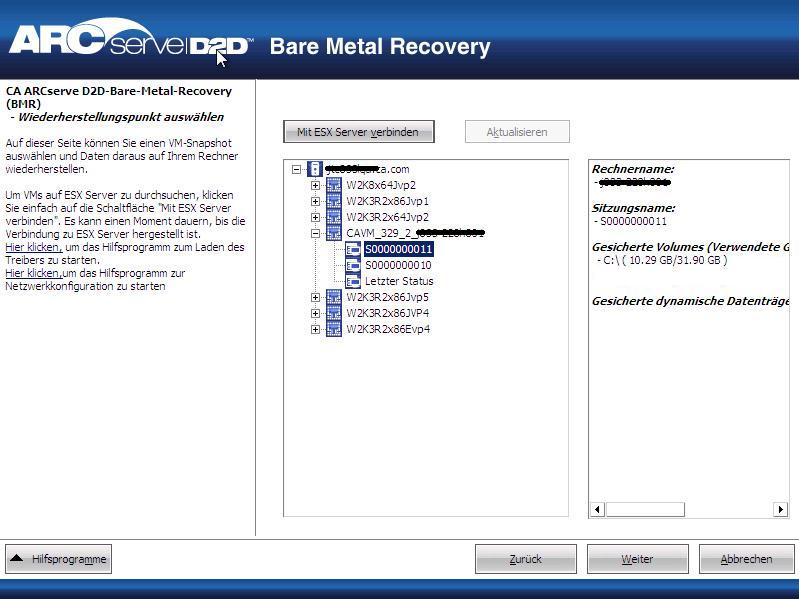
Die entsprechenden Details für den ausgewählten Wiederherstellungspunkt-Snapshot (Name des virtuellen Rechners, Name der Sicherungssitzung, gesicherte Volumes, gesicherte dynamische Datenträger) werden im rechten Bereich angezeigt.
Sie können einen der aufgelisteten Wiederherstellungspunkte auswählen und haben dazu noch die Möglichkeit, den Wiederherstellungspunkt "Aktueller Status" oder "Letzter Status" auszuwählen.
Wenn Sie den Wiederherstellungspunkt "Letzter Status" auswählen, wird eine Fehlermeldung angezeigt, um Sie darüber zu informieren, dass der Wiederherstellungspunkt, von dem Sie eine Wiederherstellung durchführen, der Status "Letzter Status" (und nicht "Aktueller Status") ist. Es wird verlangt, dass Sie den virtuellen Rechner starten, bevor Sie mit der Wiederherstellung fortfahren.
Im BMR-Assistenten werden die verfügbaren Wiederherstellungsmodi angezeigt.
Lesen Sie für die restlichen Schritte dieses Vorgangs den Abschnitt Durchführen einer Bare-Metal-Recovery, und fahren Sie an der Stelle fort, an der der Wiederherstellungsmodus aktiviert wird.
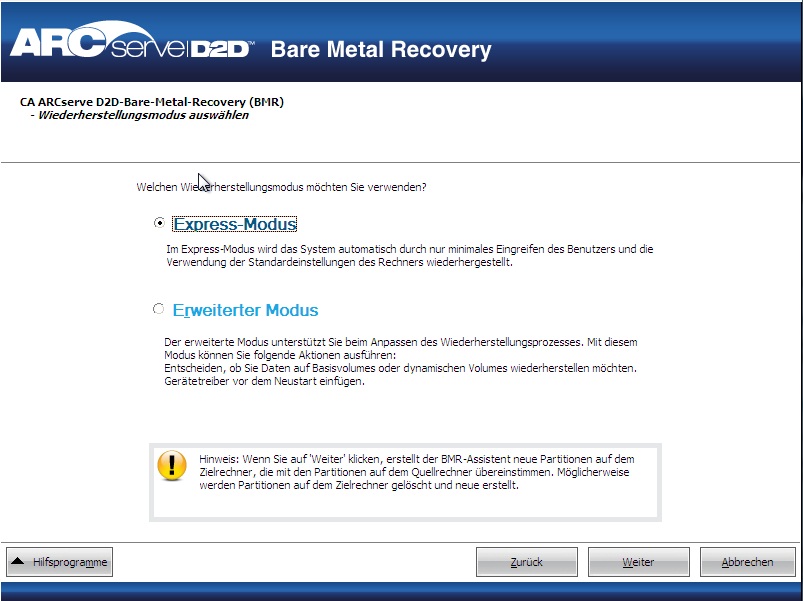
|
Copyright © 2012 CA.
Alle Rechte vorbehalten.
|
|