

Eine Bare-Metal-Recovery ist eine Wiederherstellung Ihres Computersystems "von Null", einschließlich des Betriebssystems und Softwareanwendungen, mit einer darauffolgenden Wiederherstellung von Daten und Einstellungen. Durch eine Bare-Metal-Recovery können Sie Ihren Rechner mit minimalem Aufwand vollständig wiederherstellen. Dies ist sogar auf einer anderen Hardware möglich. BMR ist möglich, da CA ARCserve D2D während der Sicherung auf Blockebene nicht nur Daten, sondern auch Informationen erfasst werden, die sich auf Folgendes beziehen:
Alle Informationen, die für eine vollständige Systemwiederherstellung "von Null" benötigt werden, werden in mehreren Blöcken gesichert und im Sicherungsziel gespeichert.
|
|
|
|
CA Support: |
|
|
YouTube: |
|
Voraussetzungen für eine Bare-Metal-Recovery:
Dynamische Datenträger werden nur auf Datenträgerebene wiederhergestellt. Wenn Ihre Daten auf einem lokalen Volume eines dynamischen Datenträgers gesichert sind, können Sie diesen dynamischen Datenträger während der Bare-Metal-Recovery nicht wiederherstellen. Um in diesem Szenario eine Wiederherstellung während der BMR durchzuführen, müssen Sie eine der folgenden Aufgaben ausführen, und dann eine BMR vom kopierten Wiederherstellungspunkt aus durchführen:
Hinweis: Wenn Sie BMR auf einem dynamischen Datenträger durchführen, führen Sie auf dem Datenträger keine Vorgänge vor der BMR aus (Volume reinigen oder löschen etc.), da der Datenträger ansonsten möglicherweise nicht erkannt wird.
Der Prozess der Bare-Metal-Recovery ist bei den beiden Arten der Erstellung des Bootkit-Images praktisch identisch.
So stellen Sie Daten mithilfe von Bare-Metal-Recovery wieder her:
Der Bildschirm des BIOS-Setup-Hilfsprogramms wird angezeigt.
Hinweis: Wenn Sie Windows PE-Image für BMR verwenden, müssen Sie eine Architektur (x86/x64) auswählen und auf "Eingabe" drücken, um fortzufahren.

Hinweis: Wenn Sie BMR mit einem USB-Stick für BMR und einem Installationsdatenträger für Windows 7/Windows Vista/Windows 2008/Windows 2008 R2 (CD/DVD) durchführen, der Multilingual User Interface (MUI) nicht unterstützt, wird der Bildschirm zur Sprachauswahl nicht angezeigt.

Die Bare-Metal-Recovery wird gestartet und der erste Bildschirm des BMR-Assistenten wird angezeigt.
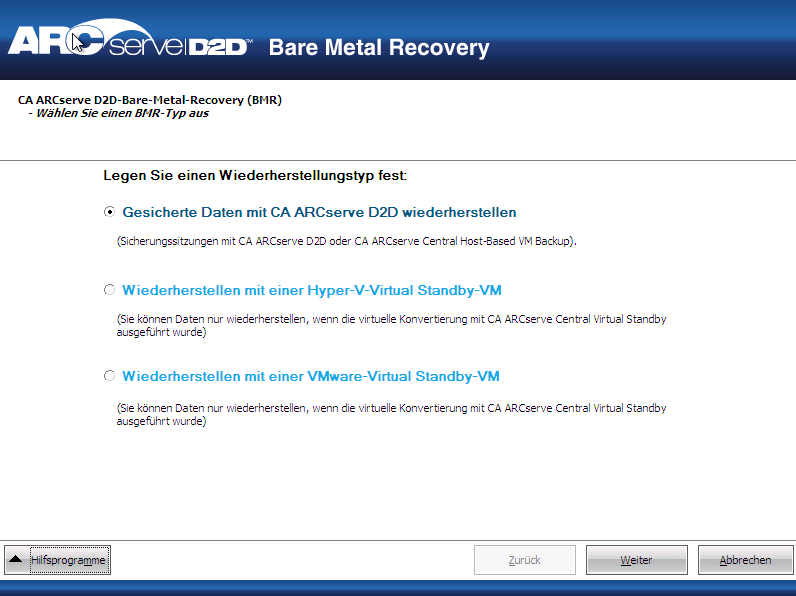
Ermöglicht Ihnen die Wiederherstellung von Daten, die mithilfe von CA ARCserve D2D gesichert wurden. Diese Option wird in Verbindung mit Sicherungssitzungen verwendet, die mit CA ARCserve D2D oder mit der CA ARCserve Central Host-Based VM Backup-Anwendung ausgeführt werden.
Wenn Sie diese Option auswählen, fahren Sie mit diesem Vorgang fort.
Ermöglicht es Ihnen, Daten für einen Rechner wiederherzustellen, für den eine virtuelle Konvertierung in einen virtuellen Hyper-V-Rechner durchgeführt wurde. Diese Option wird in Verbindung mit der CA ARCserve Central Virtual Standby-Anwendung verwendet.
Hinweis: Mit dieser Option können Sie nur Daten wiederherstellen, wenn die virtuelle Konvertierung in eine VHD-Datei (für Hyper-V) mit CA ARCserve Central Virtual Standby durchgeführt wurde.
Wenn Sie diese Option auswählen, lesen Sie den Abschnitt Wiederherstellen mit einem virtuellen Hyper-V Virtual Standby-Rechner, um mit diesem Vorgang fortzufahren.
Ermöglicht es Ihnen, Daten für einen Rechner wiederherzustellen, für den eine virtuelle Konvertierung in einen virtuellen VMware-Rechner durchgeführt wurde. Diese Option wird in Verbindung mit der CA ARCserve Central Virtual Standby-Anwendung verwendet.
Hinweis: Mit dieser Option können Sie nur Daten wiederherstellen, wenn die virtuelle Konvertierung in eine VMDK-Datei (für VMware) mit CA ARCserve Central Virtual Standby durchgeführt wurde.
Wenn Sie diese Option auswählen, lesen Sie den Abschnitt Wiederherstellen mit einem virtuellen VMware Virtual Standby-Rechner, um mit diesem Vorgang fortzufahren.
Im Assistenten wird das Fenster "Wiederherstellungspunkt auswählen" angezeigt.

Mit CA ARCserve D2D können Sie Wiederherstellungen von lokalen Laufwerken oder Netzwerkfreigaben durchführen.
Unter Umständen benötigen Sie Zugriffsinformationen (Benutzername und Kennwort) für den Remote-Rechner.
Hinweis: Damit Sie das Netzwerk nach den Wiederherstellungspunkten durchsuchen können, muss die Netzwerkverbindung aktiv und verfügbar sein. Über das Menü "Hilfsprogramme" können Sie gegebenenfalls Ihre Netzwerkkonfigurationsinformationen überprüfen bzw. aktualisieren sowie fehlende Treiber laden.
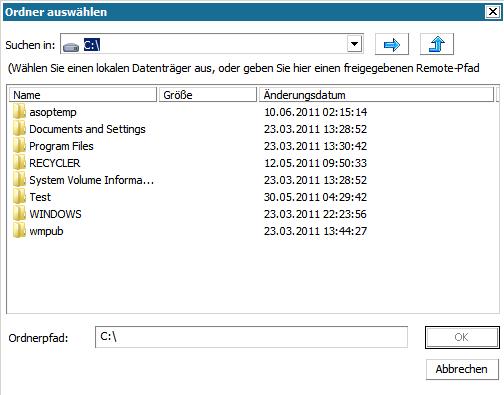
Der BMR-Assistent zeigt jetzt folgende Informationen an:
Hinweis: Um BMR für ein UEFI-System auszuführen, müssen Sie den Computer in UEFI-Modus starten. BMR unterstützt keine Wiederherstellung eines Computers mit anderer Firmware. Um zu überprüfen, ob die Start-Firmware UEFI und nicht BIOS ist, klicken Sie auf "Hilfsprogramme", "Info zu".

Die Informationen zum ausgewählten Wiederherstellungspunkt werden angezeigt (im rechten unteren Fensterbereich). Diese Anzeige beinhaltet Informationen wie den Typ der durchgeführten (und gespeicherten) Sicherung, das Sicherungsziel und die gesicherten Volumes.
Wenn der Wiederherstellungspunkt verschlüsselte Sitzungen enthält (das Uhrsymbol neben dem Wiederherstellungspunkt hat eine Sperre), wird ein Bildschirm zur Kennworteingabe geöffnet. Geben Sie das Sitzungskennwort ein, und klicken Sie auf "OK".
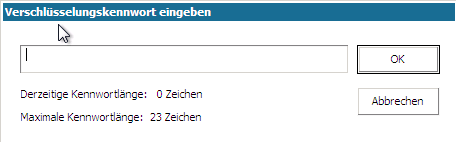
Hinweis: Wenn es sich bei Ihrem Rechner um einen Domänen-Controller handelt, unterstützt CA ARCserve D2D eine nicht verbindliche Wiederherstellung der Active Directory (AD)-Datenbankdatei während einer Bare-Metal-Recovery. (CA ARCserve D2D unterstützt keine Wiederherstellung von MSCS-Clustern)
Im BMR-Assistenten werden die verfügbaren Wiederherstellungsmodi angezeigt.
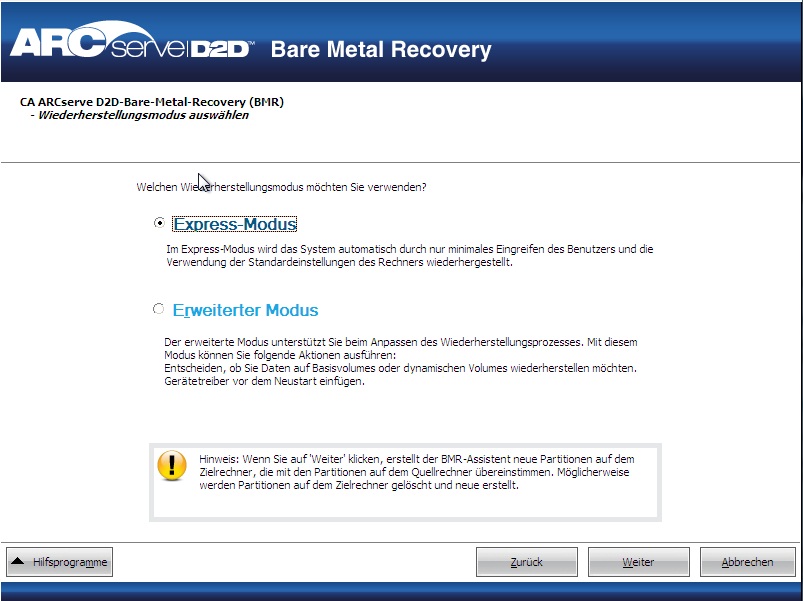
Es stehen die Optionen "Erweiterter Modus" und "Express-Modus" zur Verfügung.
Standard: Express-Modus.
Hinweis: Der restliche Vorgang gilt nur im erweiterten Modus, und der Vorgang enthält Informationen, die Sie durch die Bare-Metal-Recovery führen.
Das BMR-Hilfsprogramm beginnt mit der Suche nach den wiederherzustellenden Rechnern und zeigt die entsprechenden Informationen zu Datenträgerpartitionen an.
Im oberen Fensterbereich wird die Datenträgerkonfiguration des derzeitigen Rechners (Zielrechners) angezeigt. Im unteren Fensterbereich wird die Datenträgerkonfiguration angezeigt, die Sie am ursprünglichen Rechner (Quellrechner) eingestellt hatten.
Wichtig! Ein rotes X-Symbol, das für ein Quellvolume im unteren Bereich angezeigt wird, gibt an, dass dieses Volume Systeminformationen enthält und dem Zieldatenträger nicht zugewiesen (zugeordnet) wurde. Diese Systeminformationen müssen dem Zieldatenträger zugewiesen werden und während der Bare-Metal-Recovery wiederhergestellt werden. Anderenfalls schlägt der Neustart fehl.
Hinweis: Wenn Sie eine BMR ausführen und das Systemvolume auf einem Datenträger wiederherstellen, der nicht als Startdatenträger konfiguriert ist, kann der Rechner nicht gestartet werden, nachdem BMR abgeschlossen wurde. Stellen Sie sicher, dass Sie das Systemvolume auf einem ordnungsgemäß konfigurierten Startdatenträger wiederherstellen.
Hinweis: Bei einer Wiederherstellung auf einem anderen Datenträger oder Volume muss die Kapazität des neuen Datenträgers gleich oder größer als die des ursprünglichen Datenträgers/Volumes sein. Datenträger-Größenänderung ist außerdem nur bei Basisdatenträgern möglich, nicht bei dynamischen Datenträgern.
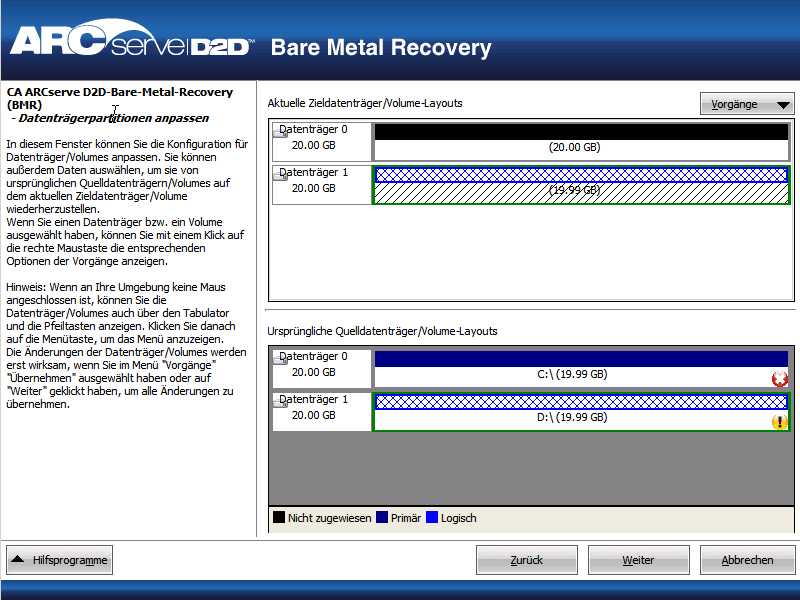
Von diesem Menü aus können Sie bestehende Partitionen zurücksetzen bzw. neue Partitionen erstellen, um den Datenträgerpartitionen auf dem Quellvolume zu entsprechen. (Zurücksetzen bedeutet, die Informationen zu Quell- und Zieldatenträgerlayout neu aus der Konfigurationsdatei und dem derzeitigen BS zu laden und alle vom Benutzer geänderten Informationen zum Datenträgerlayout zu verwerfen).
Hinweis: Wenn Sie eine Zuordnung zu einem anderen Datenträger durchführen, muss die Kapazität jedes zugeordneten Zielvolume gleich oder größer als die des entsprechenden Quellvolumes sein.
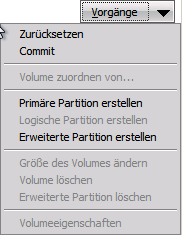
Das Dialogfeld "Basisquellvolume auswählen" wird geöffnet.
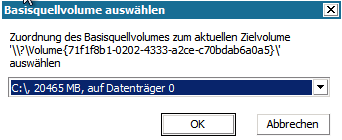
Im Bildschirm "Änderungen des Datenträgers übergeben" wird eine Übersicht über die ausgewählten Vorgänge angezeigt. Für jedes neu erstellte Volume werden die entsprechenden Informationen angezeigt.
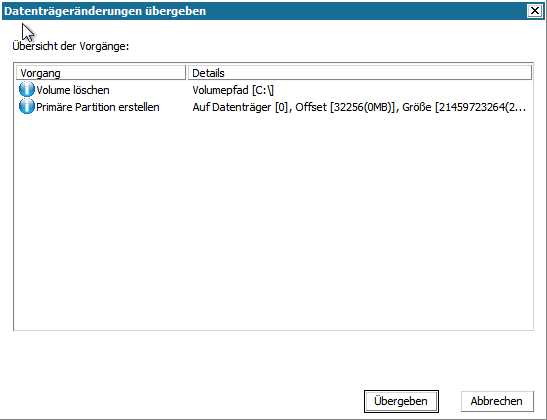
Hinweis: Sämtliche Vorgänge, die die Festplatte betreffen, werden erst wirksam, wenn Sie sie übergeben haben.
Auf dem Zielrechner werden die neuen Volumes erstellt und dem entsprechenden Quellrechner zugeordnet.
Im Bildschirm "Übersicht über die Wiederherstellungseinstellungen" wird eine Übersicht der wiederherzustellenden Volumen angezeigt.
Hinweis: Die Laufwerkbuchstaben, die unten in der Spalte "Zielvolume" aufgelistet werden, werden von Windows Preinstallation Environment (WinPE) automatisch erstellt. Sie können von den Laufwerkbuchstaben der Spalte "Quellvolume" abweichen. Auch wenn die Laufwerkbuchstaben nicht miteinander übereinstimmen werden die Daten im richtigen Volume ordnungsgemäß wiederhergestellt.
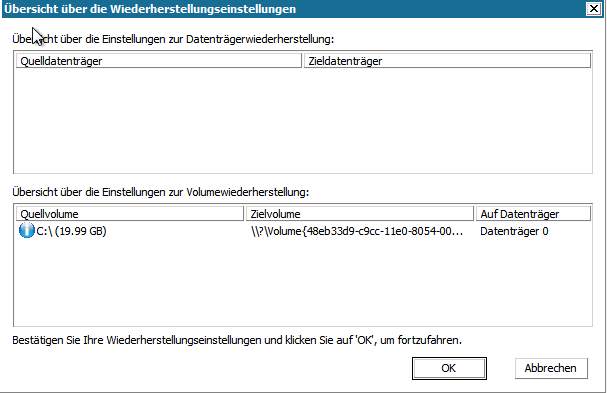
Der Wiederherstellungsprozess beginnt. Im BMR-Assistenten wird der Wiederherstellungsstatus jedes Volumes angezeigt.
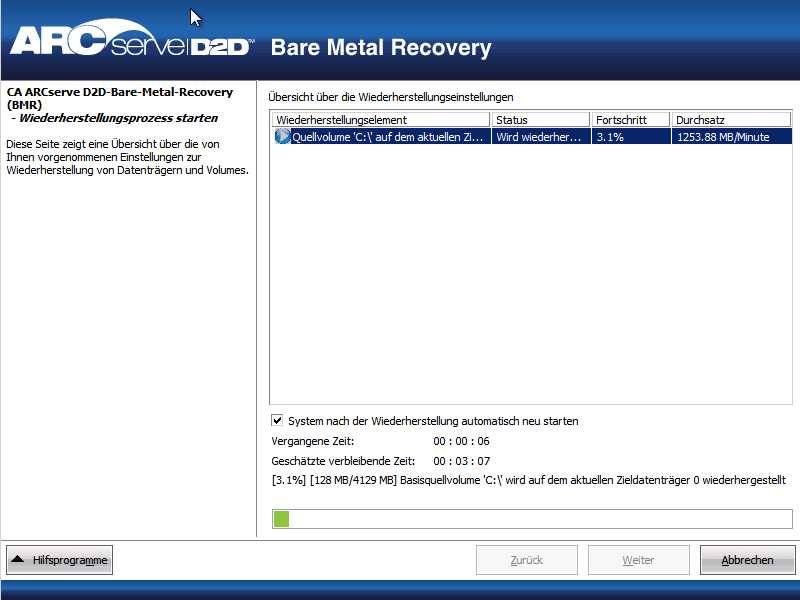
Der standardmäßige Speicherplatz für das Aktivitätsprotokoll ist folgender:
X:\windows\system32\dr\log.
Hinweis: Wenn Sie die Option "Speichern unter" des Fensters "BMR-Aktivitätsprotokoll" verwenden, sollten Sie, um Windows-bedingten Fehlern vorzubeugen, das Aktivitätsprotokoll nicht auf dem Desktop speichern oder einen Ordner auf dem Desktop dafür erstellen.
Sie können das System durchsuchen und einzufügende Treiber auswählen, sodass sogar ein Rechner mit anderer Hardware nach einer Bare-Metal-Recovery wiederhergestellt werden kann.
Hinweise: Nach Abschluss der BMR:
|
Copyright © 2012 CA.
Alle Rechte vorbehalten.
|
|