

Der Vorgang, um CA ARCserve D2D-Aktualisierungen abzurufen und zu installieren, besteht aus drei Teilen: Überprüfen, Herunterladen und Installieren der Aktualisierungen.
Hinweis: Alle für CA ARCserve D2D herausgegebenen Aktualisierungen sind kumulativ. Deshalb enthält jede Aktualisierung auch sämtliche zuvor veröffentlichten Aktualisierungen, um sicherzustellen, dass Ihr Rechner immer auf dem neuesten Stand ist. Das Info-Dialogfeld der Hilfe zeigt die auf einem Rechner installierte Aktualisierungsebene an. Im Bedarfsfall können Sie diese Informationen verwenden, um einen anderen Server mit der gleichen Konfigurations-/Patch-Ebene zu erstellen.
Gehen Sie wie folgt vor:
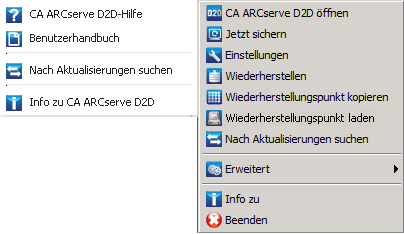
Hinweis: Im Bedarfsfall kann die Funktion für den automatischen Download in der Konfigurationsdatei "D2DPMSettings.INI" deaktiviert werden. Weitere Informationen finden Sie im Anhang A unter D2DPMSettings.INI.
Ein gelbes Aktualisierungssymbol wird auf der Startseite angezeigt, um visuell darzustellen, dass neue Aktualisierungen zur Installation bereitstehen.
Hinweis: Der Aktualisierungsstatus wird auch über den CA ARCserve D2D-Monitor in Sprechblasen angezeigt.
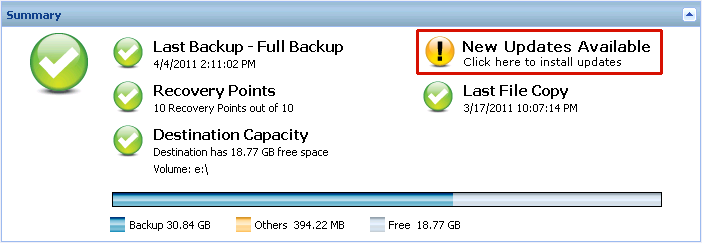
Das Dialogfeld "Aktualisierungen installieren" wird geöffnet. Es enthält Informationen zur verfügbaren Aktualisierung. Das Dialogfeld enthält Informationen wie Beschreibung, Download-Status, Größe, und erforderlicher Neustart sowie einen Link zum CA Technologies-Server zum Herunterladen zusätzlicher Aktualisierungsdetails.
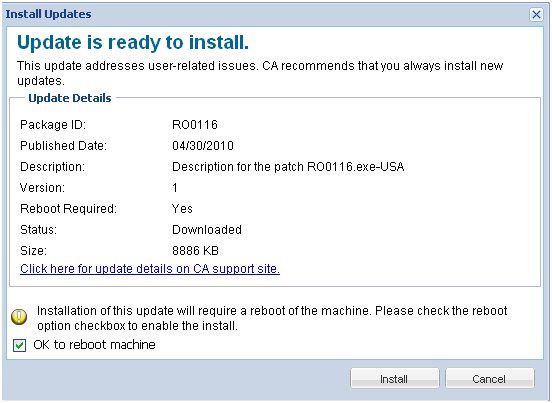
Die neue Aktualisierung wird auf Ihrem lokalen Rechner installiert. Wenn die Aktualisierung einen Neustart erfordert und Sie die Option "Rechnerneustart OK" ausgewählt haben, wird der Rechner als Teil des Installationsvorgangs automatisch neu gestartet. Abhängig vom jeweiligen Aktualisierungsstatus der einzelnen Rechner können Sie für unterschiedliche Rechner verschiedene Neustartanforderungen zutreffen.
Hinweis: Wenn die Aktualisierung einen Neustart erfordert und Sie die Option "Rechnerneustart OK" nicht aktivieren, ist die Schaltfläche "Installieren" deaktiviert. Sie können die Aktualisierung dann zu einem günstigeren Zeit installieren.
Hinweis: Während der Installation der Aktualisierung wird CA ARCserve D2D den D2D-Web-Service anhalten, und die Verbindung zur Benutzeroberfläche wird unterbrochen.
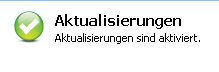
Aktualisierungen können auch vom Taskleistensymbol installiert werden, indem Sie auf die Sprechblase "Eine neue Aktualisierung ist verfügbar" klicken.
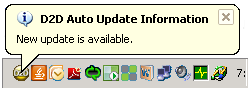
|
Copyright © 2012 CA.
Alle Rechte vorbehalten.
|
|