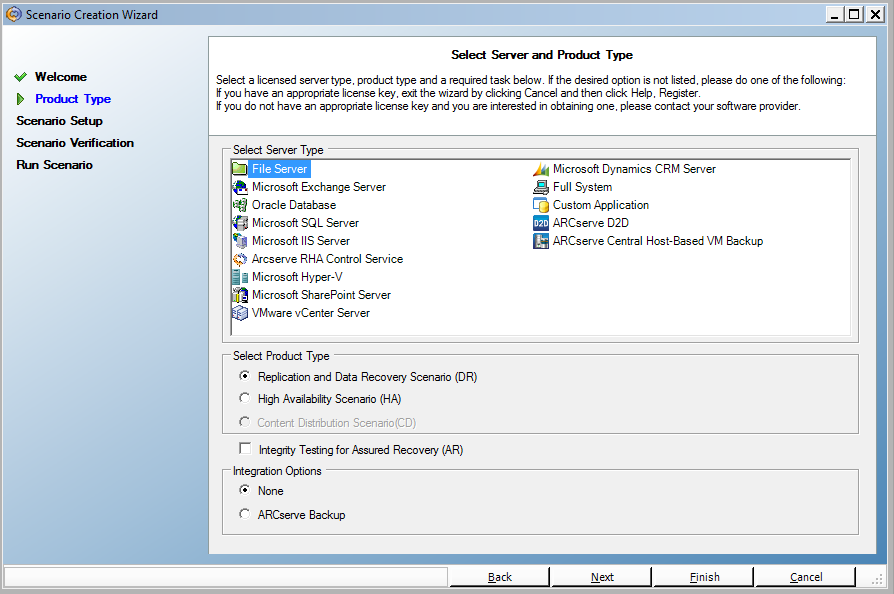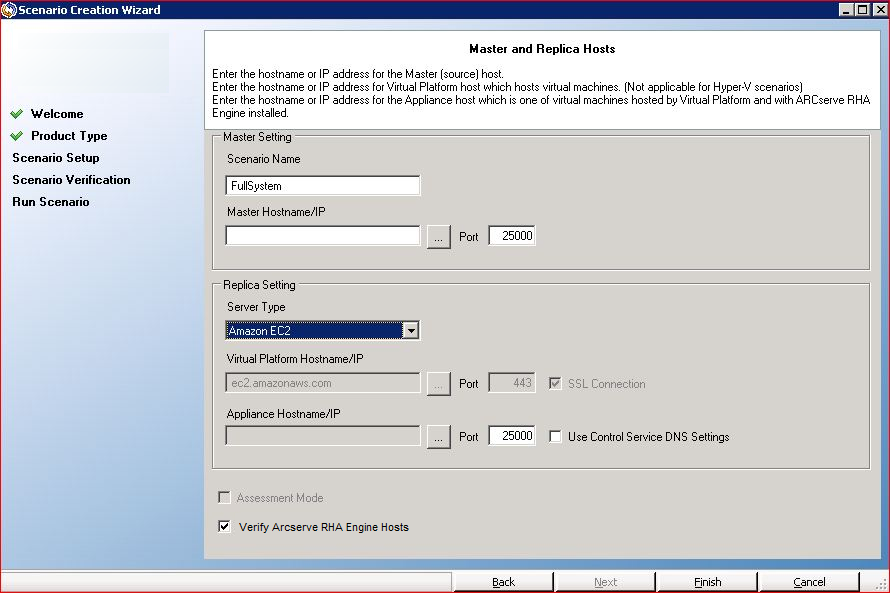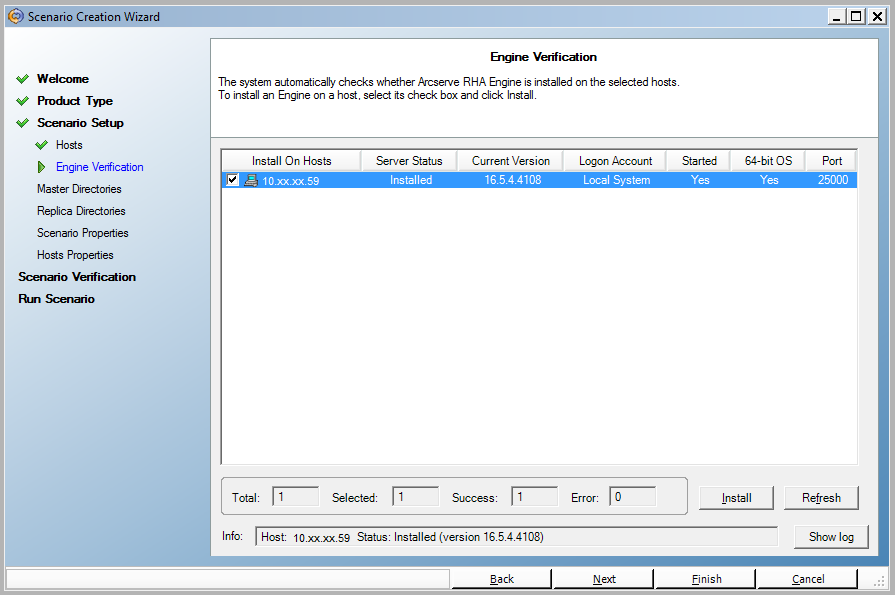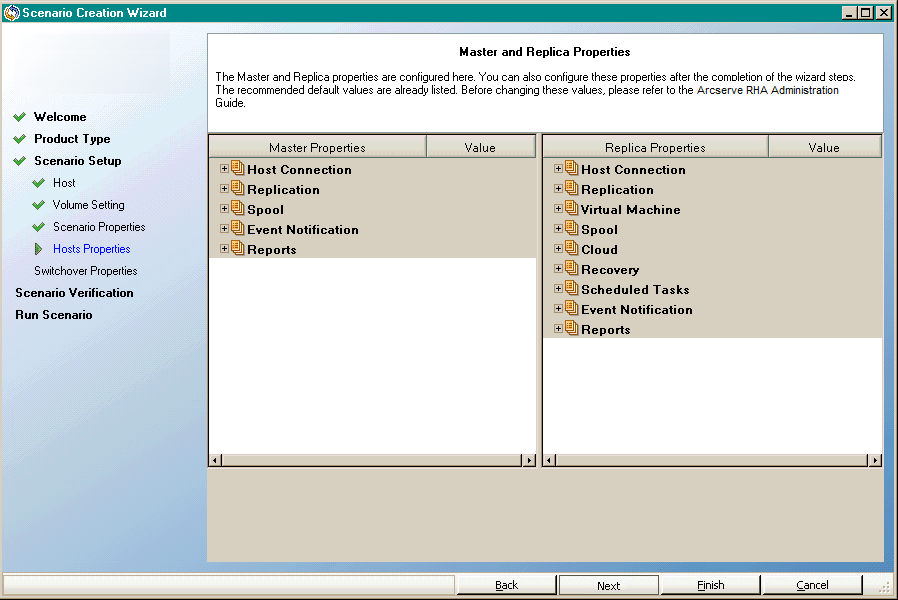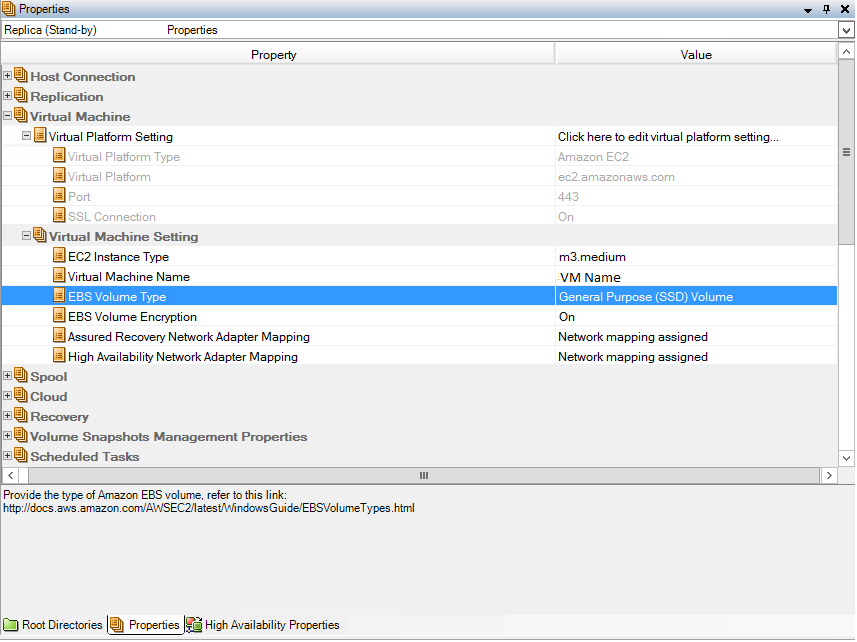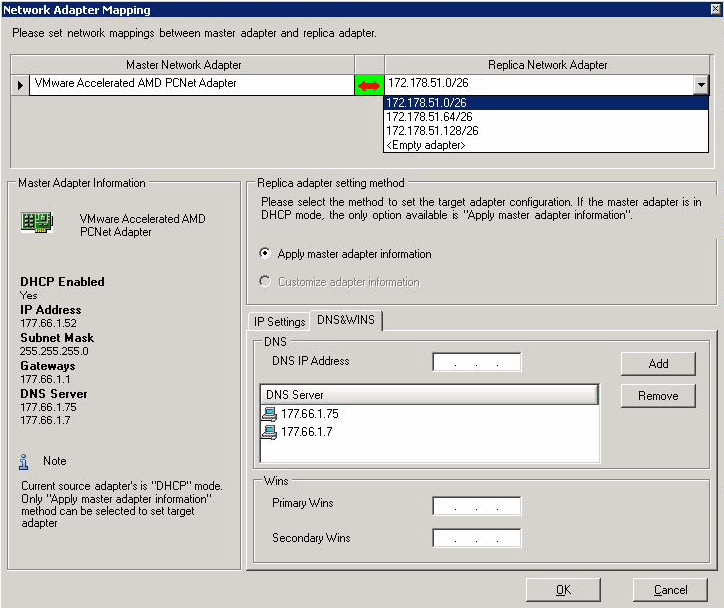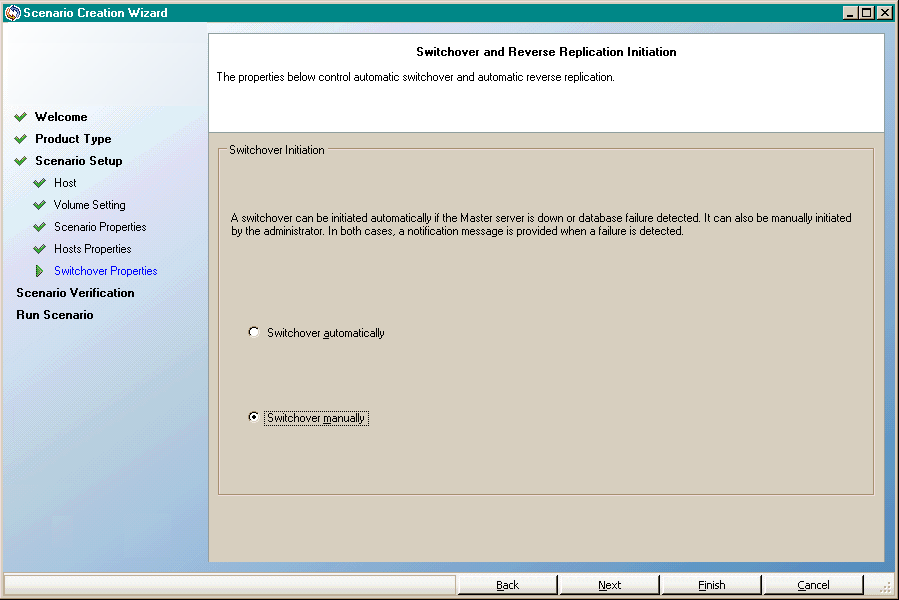Sie können ein EC2-High Availability-Szenario für das Gesamtsystem erstellen und ein gesamtes lokales Windows-System in Offline-EBS-unterstützte Windows AMIs replizieren, die online gestellt werden, wenn der Masterserver fehlschlagen sollte. Durch diesen Vorgang wird ein Assistent gestartet, der Sie durch die erforderlichen Schritte für die Erstellung eines High Availability-Szenarios führt. Eigenschaften können jedoch auch außerhalb des Assistenten konfiguriert werden.
- Öffnen Sie den Manager, und wählen Sie "Szenario" und anschließend "Neu", oder klicken Sie auf die Schaltfläche "Neues Szenario", um den Assistenten zu starten.
Der Begrüßungsbildschirm wird angezeigt.
- Wählen Sie "Neues Szenario erstellen", wählen Sie dann eine "Gruppe" aus der Liste, und klicken Sie auf "Weiter".
Der Bildschirm "Server- und Produkttyp auswählen" wird angezeigt.
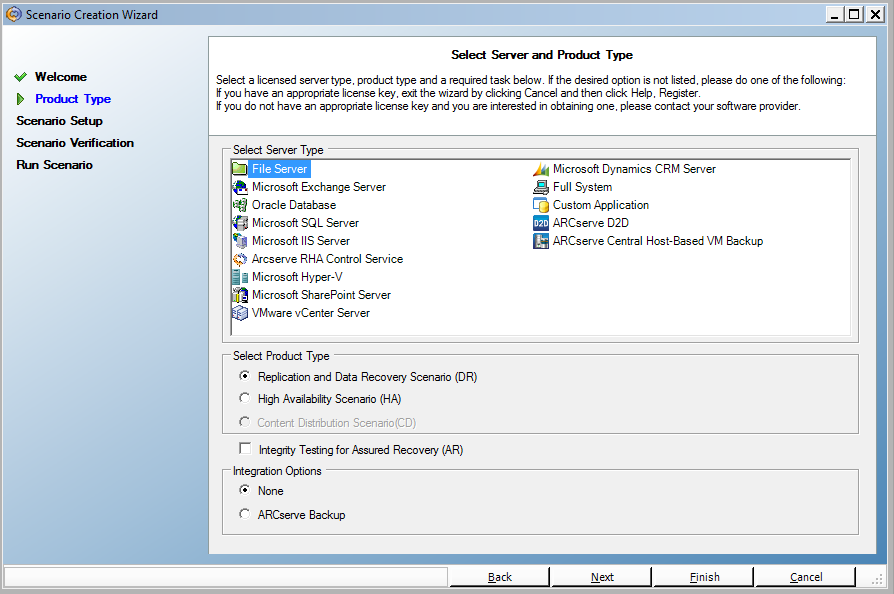
- Wählen Sie "Gesamtsystem" und anschließend "High Availability-Szenario (HA)", und klicken Sie auf "Weiter".
Der Bildschirm für die Master- und Replikat-Hosts wird angezeigt.
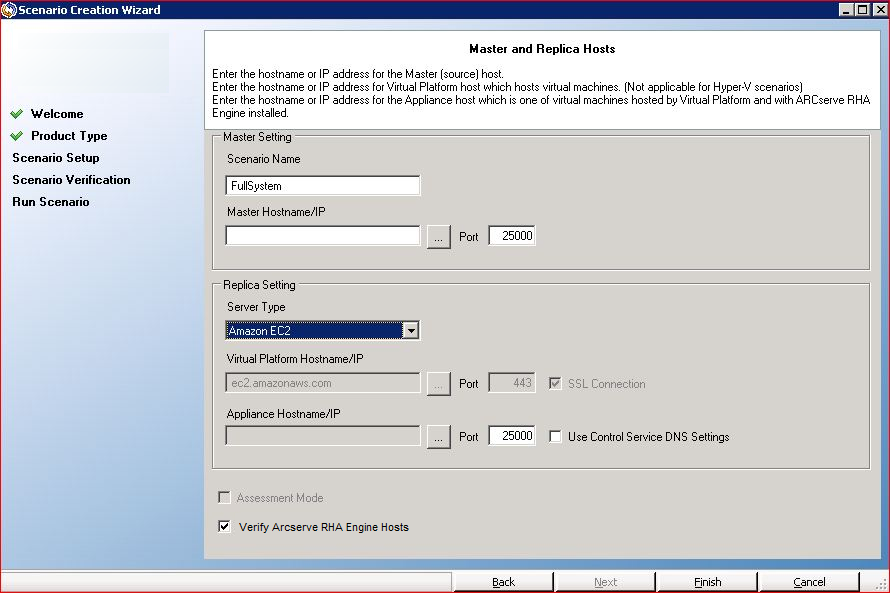
- Führen Sie im Bildschirm "Master- und Replikat-Hosts" Folgendes aus:
- Geben Sie den Namen für das Szenario sowie den Hostnamen oder die IP-Adresse und die Port-Nummer für den Masterserver ein.
- Geben Sie Amazon EC2 als Replikatserver an.
- Wählen Sie die EC2-Replikatinstanz (Appliance) aus. Klicken Sie auf die Schaltfläche
 , um zu durchsuchen, und wählen Sie das AWS-Konto und EC2-Replikatinstanz aus (Appliance).
, um zu durchsuchen, und wählen Sie das AWS-Konto und EC2-Replikatinstanz aus (Appliance).
Das Dialogfeld "Auswahl von Cloud-Instanzen" wird geöffnet.
- Wählen Sie das AWS-Konto, das Cloud-Replikat und die Cloud-Region (Appliance) aus, und klicken Sie auf OK.
- Aktivieren oder deaktivieren Sie bei Bedarf das Kontrollkästchen "DNS-Einstellungen des Steuerungsdiensts verwenden". Wenn Sie dieses Kontrollkästchen aktivieren, werden die DNS-Einstellungen vom Steuerungsdienst-Server auf den EC2-Replikatinstanzen-Host (Appliance) angewendet.
- Stellen Sie sicher, dass die Option "Arcserve RHA-Prozess auf Hosts überprüfen" aktiviert ist (standardmäßig), und klicken Sie auf "Weiter".
Der Bildschirm "Prozessüberprüfung" wird geöffnet.
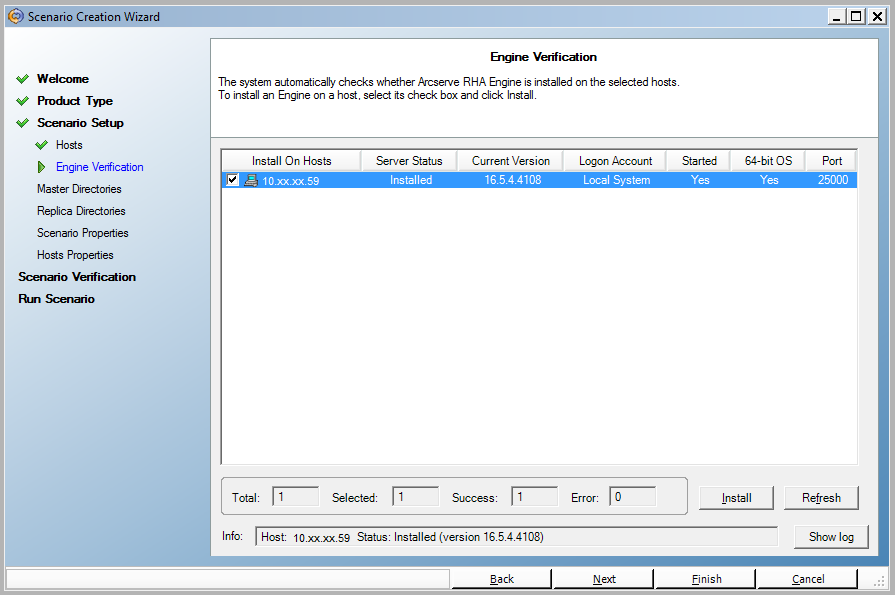
- Warten Sie, bis die Prozessüberprüfung abgeschlossen ist, und klicken Sie auf "Weiter". Klicken Sie gegebenenfalls auf "Installieren", um den Prozess auf einem oder beiden Servern zu aktualisieren, und klicken Sie dann auf "Erneut überprüfen".
Der Bildschirm "Volumen-Einstellung" wird geöffnet.
- Wählen Sie einen oder mehrere Volumes für den physischen Rechner, den Sie schützen möchten, und klicken Sie auf "Weiter".
Der Bildschirm "Szenarioeigenschaften" wird geöffnet.
- Akzeptieren Sie die Standardwerte, oder legen Sie Ihren Anforderungen entsprechend neue Werte fest, und klicken Sie danach auf "Weiter".
Hinweis: Mit den Szenarioeigenschaften wird das gesamte Szenario gesteuert. Diese Eigenschaften können jedoch auch außerhalb des Assistenten konfiguriert werden. Weitere Informationen finden Sie unter Konfigurieren von Szenarioeigenschaften.
Hinweis: Das Dialogfeld "Netzwerkadapter-Zuordnung" wird geöffnet, wenn es mehr als einen Replikat-Netzwerkadapter gibt.
Der Bildschirm "Master- und Replikateigenschaften" wird angezeigt.
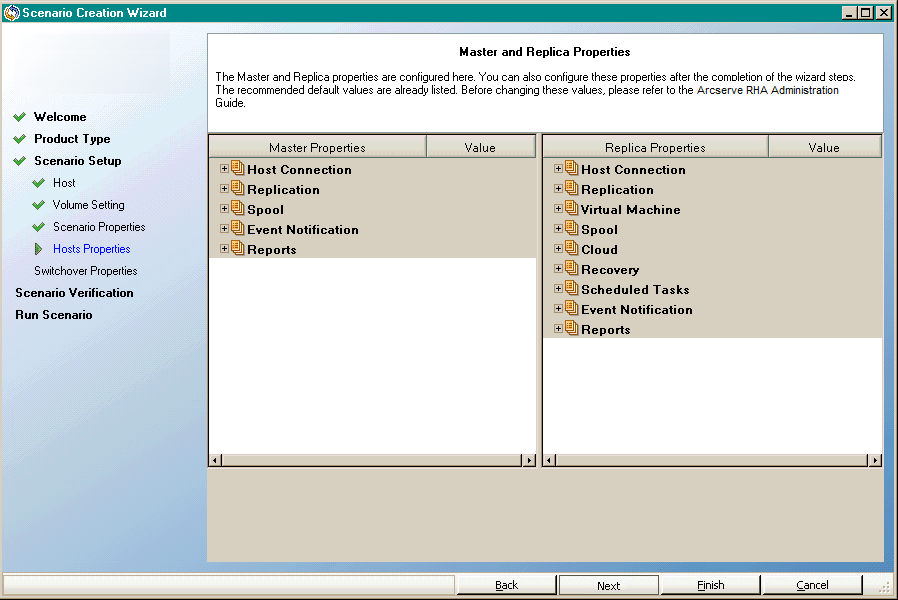
- Die Master- und Replikateigenschaften gelten lediglich für Host-Server. Akzeptieren Sie die Standardwerte, oder nehmen Sie Ihren Anforderungen entsprechend Änderungen vor, und klicken Sie danach auf "Weiter".
Hinweis:
- Alle Cloud-Replikateigenschaften sind schreibgeschützt, mit Ausnahme der Eigenschaft Cloud-Ressourcen beim Entfernen des Szenarios bereinigen, die standardmäßig deaktiviert ist.
- Als EBS-Volumen-Typ können Volumen zur allgemeinen Verwendung (SSD), bereitgestellte Volumen IOPS (SSD) und magnetische Datenvolumen ausgewählt werden.
- Für die bestimmten EC2-Instanztypen kann die Verschlüsselung des EBS-Volumens aktiviert werden. Weitere Informationen zu den unterstützten EC2-Instanztypen finden Sie unter dem folgenden Link: http://docs.aws.amazon.com/AWSEC2/latest/UserGuide/EBSEncryption.html.
- Die Netzwerkzuordnung muss der Option "Assure Recovery" zugewiesen werden, andernfalls schlägt die Assure Recovery fehl.
Um die Netzwerkzuordnung zu ändern, blenden Sie die Option "Zuordnungen von physischen Netzwerken" unter "Virtueller Rechner" ein.
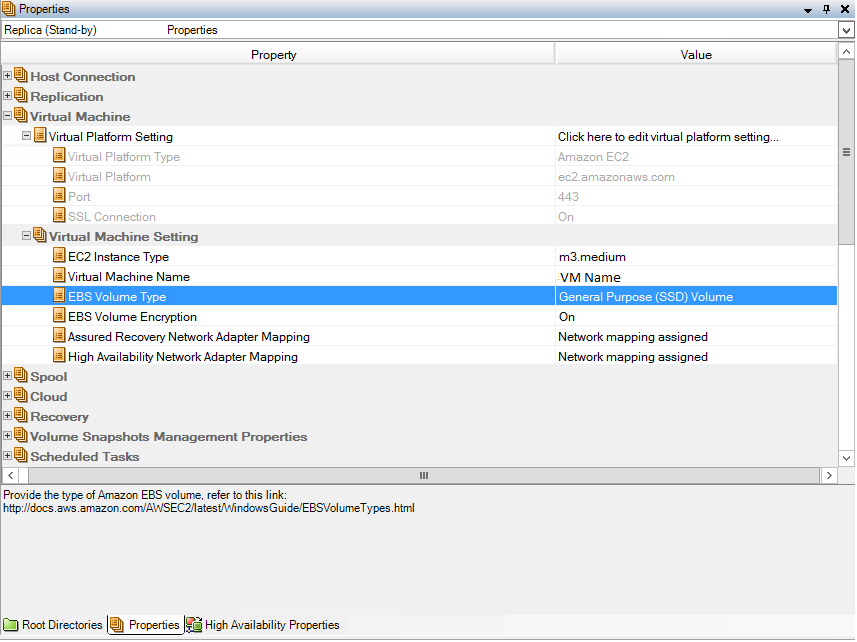
Klicken Sie auf “Assured Recovery-Netzwerkadapterzuordnung” oder “High Availability-Netzwerkadapterzuordnung”.
Das Dialogfeld "Netzwerkadapter-Zuordnung" wird geöffnet.
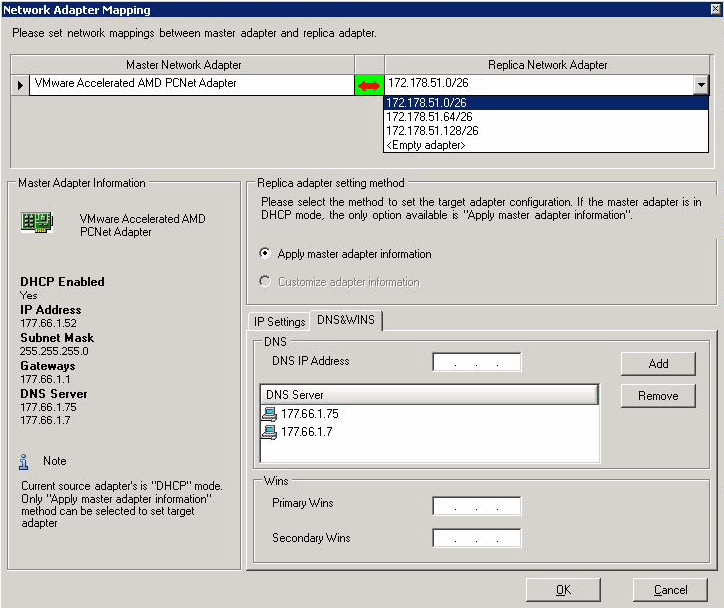
Legen Sie die Netzwerkzuordnung zwischen dem Masteradapter und dem Replikatadapter fest, und klicken Sie auf "OK".
Die Option "Master- und Replikateigenschaften" wird angezeigt.
Klicken Sie auf "Weiter".
Das Dialogfeld Switchover-Eigenschaften wird geöffnet.
- Erweitern Sie die Eigenschaft Switchover, und geben Sie den Switchover-Hostnamen ein.
- Erweitern Sie die Eigenschaft Hosts, und geben Sie die Namen in "Vollständig qualifizierter Mastername" und "Vollständig qualifizierter Replikatname" an.
- Blenden Sie die Eigenschaft Netzwerkverkehrsumleitung ein, und geben Sie Umleitungsoptionen einschließlich "DNS umleiten", "IP-Adressen der DNS-Server" und "Master-IP-Adressen in DNS" an.
Hinweis: Wenn Sie die Option "DNS umleiten" deaktivieren, können Sie auch einen Wert für die Option "IPs virtueller Rechner auf Replikatserver in DNS" angeben. Wenn der Eigenschaftswert von "DNS umleiten" aktiviert ist, wird die Option "IPs virtueller Rechner auf Replikatservern in DNS" nicht in der Liste angezeigt.
Das Dialogfeld "Initiierung von Switchover und umgekehrter Replikation" wird eingeblendet.
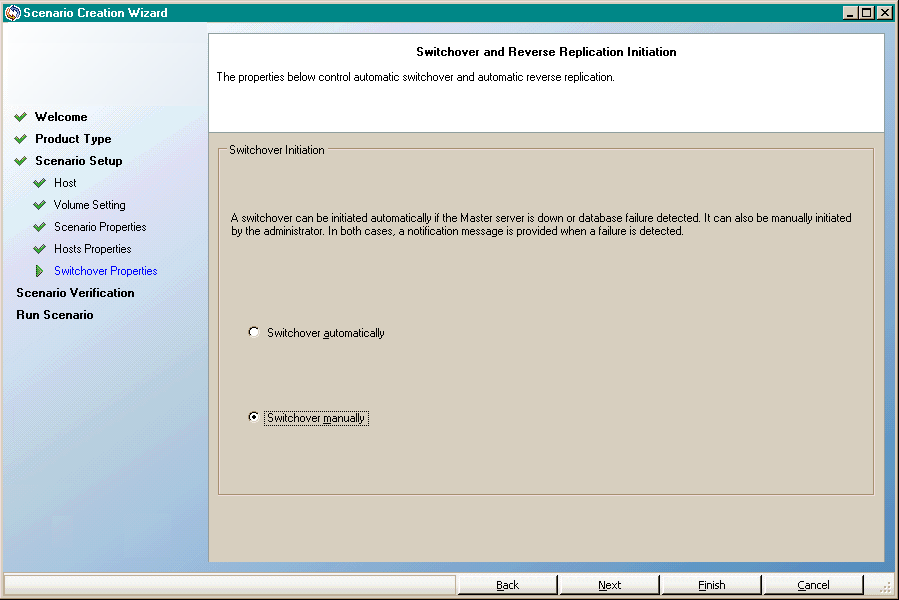
- Wählen Sie eine Switchover-Option aus. Die Einstellung "automatisch" ist nicht empfehlenswert. Weitere Informationen finden Sie unter Switchover. Klicken Sie auf "Weiter".
Warten Sie, bis die Szenarioüberprüfung abgeschlossen ist.
- Wenn Fehler oder Warnungen angezeigt werden, sollten Sie auf diese entsprechend reagieren, bevor Sie fortfahren. Wenn Sie damit fertig sind, klicken Sie auf "Weiter".
Der Bildschirm "Szenarioausführung" wird geöffnet.
- Klicken Sie auf "Jetzt ausführen", um die Synchronisation zu starten und das Szenario zu aktivieren, oder klicken Sie auf "Fertig stellen", um das Szenario zu einem späteren Zeitpunkt auszuführen.