

Para restaurar las aplicaciones y los datos en el equipo de reconstrucción completa, cree un escenario de recuperación. El escenario de recuperación restaura el sistema operativo, las aplicaciones necesarias y los datos de la réplica en el equipo de reconstrucción completa. Después de restaurar aplicaciones y datos, el proceso de conmutación se ejecuta para iniciar el equipo de reconstrucción completa como el servidor máster. El proceso de conmutación puede ser automático o manual. Especifica el tipo de conmutación mientras se crea el escenario de recuperación.
Nota: Para poder crear y ejecutar el escenario de recuperación, el equipo de reconstrucción completa debe estar disponible en la red.
Siga estos pasos:
Aparecerá el asistente de restauración de datos.
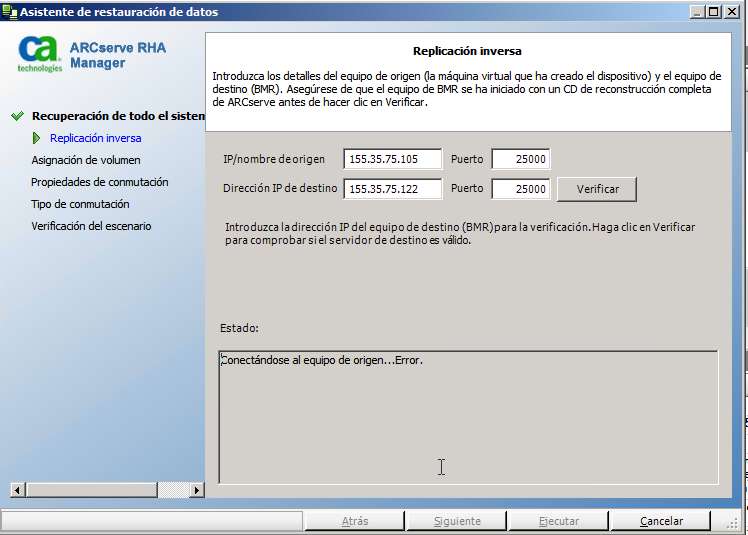
Nota: La dirección de IP de origen se rellena automáticamente.
RHA comprueba los dos equipos y muestra el resultado de la verificación en la sección Estado.
Aparecerá la pantalla Asignación de volumen.
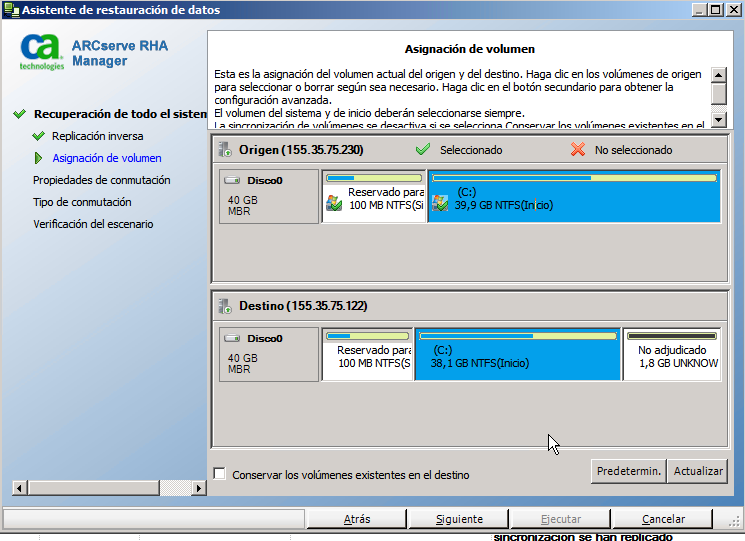
Personalizar asignación de disco: Haga clic con el botón secundario del ratón en los volúmenes de origen para abrir el cuadro de diálogo Personalizar asignación de disco. Personalizar asignación de disco permite asignar manualmente los volúmenes de origen a los volúmenes de destino.

Conservar los volúmenes existentes en el destino: Esta opción permite guardar el volumen actual en el equipo de reconstrucción completa (equipo de destino). Todas las casillas de verificación desaparecen del origen y es el usuario quien deberá asignar manualmente el disco mediante el cuadro de diálogo Personalizar asignación de disco.
En algunos casos, es posible que desee cambiar el diseño del disco y del volumen existente del destino, por ejemplo, crear discos dinámicos en el origen. Para crear un nuevo disco y un nuevo diseño de volumen en el equipo de destino, se puede utilizar el comando DiskPart. Para obtener más información sobre el comando DiskPart, consulte Creación de discos dinámicos mediante el comando DiskPart.
Después de crear el disco y los volúmenes, haga clic en Actualizar para ver los discos y volúmenes nuevos.
Nota: Tenga en cuenta las consideraciones siguientes:
Se abrirá la pantalla Propiedades de la conmutación.
Aparece la pantalla Tipo de conmutación.
Indica que la conmutación sucede automáticamente después de que el escenario de recuperación restaure las aplicaciones y los datos.
Indica que se ha iniciado la conmutación manual. Seleccione esta opción si desea verificar los datos y las aplicaciones restauradas antes de la conmutación.
Se abrirá el cuadro de diálogo Ejecutar.
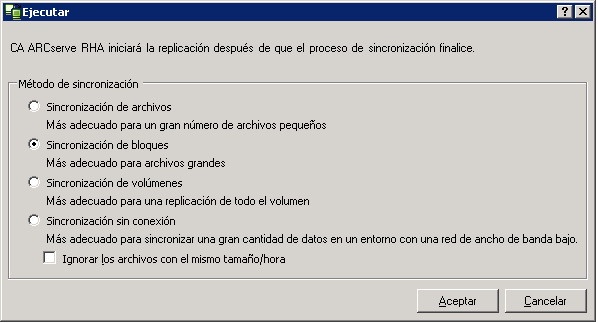
Especifica que la sincronización sucede en el nivel de archivo.
Especifica que la sincronización sucede en el nivel de bloque.
Especifica que la sincronización sucede manualmente, los datos se replican a un dispositivo externo y desde el dispositivo al servidor réplica. Este método es muy efectivo para transferir grandes volúmenes de datos con una red de ancho de banda bajo.

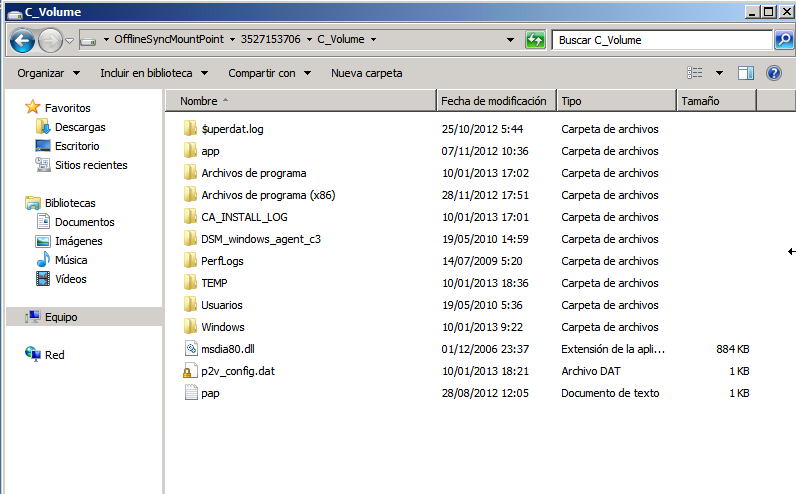
Transfiera, de manera física, el medio externo al servidor de reconstrucción completa. Durante el transporte, el conjunto de datos de producción copiará cualquier cambio en la memoria caché de los datos de origen del spool de la réplica.
xcopy [Origen] [Destino] /E /C /H /R
La copia de datos se inicia.
Se inicia la sincronización de bloques.
Después de que finalice el proceso de sincronización, se inicia la conmutación si se selecciona el tipo de conmutación automático. El proceso de conmutación cierra la réplica y reinicia el equipo de reconstrucción completa como servidor máster con todas las aplicaciones y datos necesarios.
|
Copyright © 2014 Arcserve.
Todos los derechos reservados.
|
|