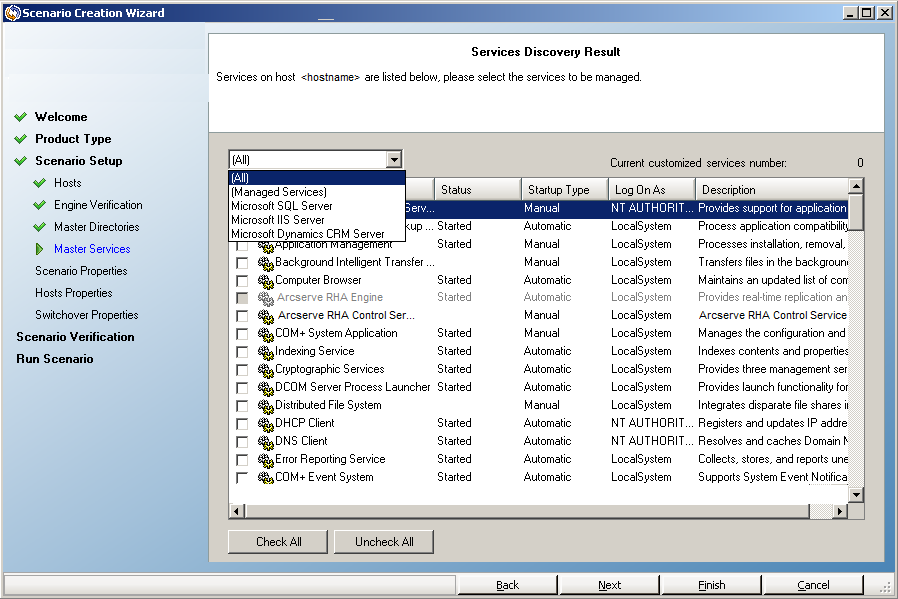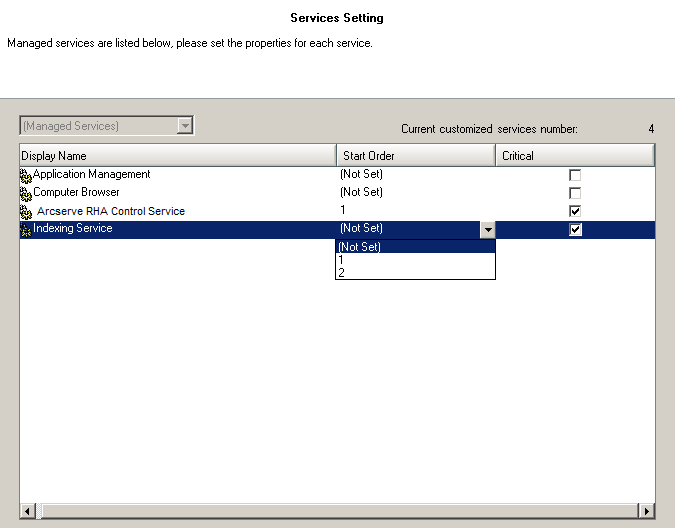Creating Replication and High Availability Scenarios › Manage Services
Manage Services
As part of scenario creation or modification, you can specify the services to manage. During scenario creation, the services management screens are displayed in the Scenario Creation Wizard. For existing scenarios, you can also manage services from the Arcserve RHA Manager Root Directories tab.
Services discovered on the specified Master server are automatically shown on the Services Discovery Result screen in the Scenario Creation Wizard.
The following steps are for Custom Application scenarios.
To manage services
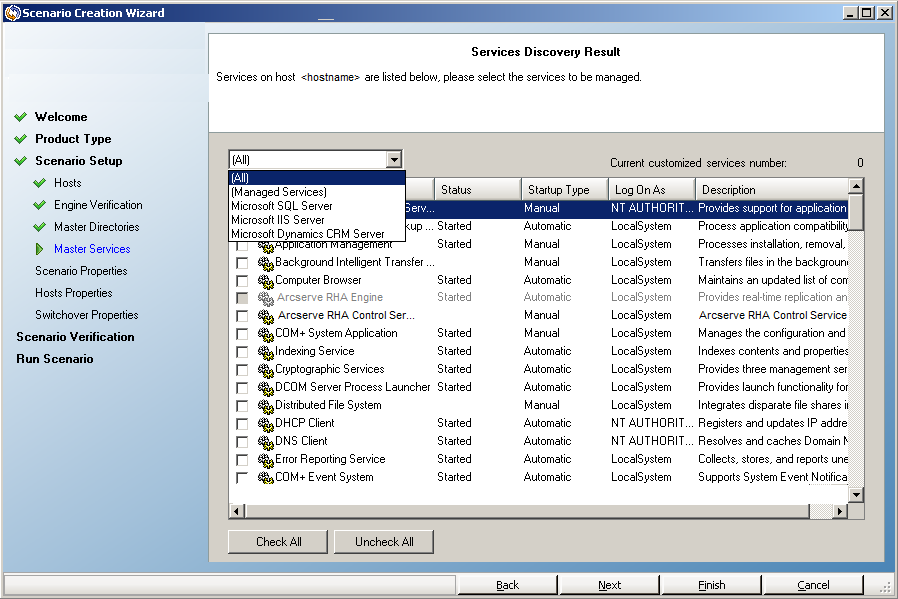
- All - lists all services discovered on the Master server
- Managed Services - lists only the checked services
- Oracle Database - lists Oracle-related services if the current host has Oracle installed
- Microsoft SQL Server - lists SQL Server-related services if the current host has SQL Server installed
- Microsoft IIS Server - lists IIS Server-related services if the current host has IIS Server installed
- Microsoft SharePoint Server - lists SharePoint Server-related services if the current host has SharePoint Server installed
- VMware vCenter Server - lists vCenter Server-related services if the current host has vCenter Server installed
- Microsoft Exchange Server - lists Microsoft Exchange Server-related services if the current host has Microsoft Exchange Server installed
- Microsoft Dynamics CRM Server - lists Microsoft Dynamics CRM Server-related services if the current host has Microsoft Dynamics CRM Server installed
- Select a Service to Monitor. Click the box to the left of each service listed to select it for monitoring.
Important! Do not use Services Management to monitor every service on the Master server in a single scenario. This scenario type is not designed to protect an entire server.
- Click Next to proceed to the Services Setting screen.
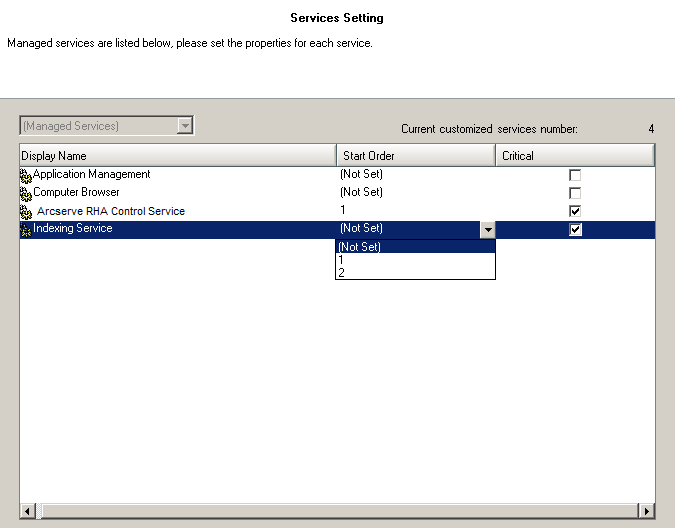
- In the Start Order column for each service you chose, specify the numeric value representing start order. For services where order does not matter, use the default value, (Not Set). The options available in the drop down list update as you configure the value. The first service has only two options: Not Set and 1. The second service has three options: Not Set, 1 and 2, and so on. If you assign the same start order to two services, Arcserve RHA automatically reorders the selections you already made.
- In Replication scenarios, the Critical column is disabled. In HA scenarios, use the Critical column to specify if a service should trigger switchover when it fails. By default, all services are marked Critical. Clear the box for any service whose failure does not require switchover to the stand-by server.
Copyright © 2015 Arcserve.
All rights reserved.
 
|
|