

“源”页面用于指定您想要保护的源节点。您可以在一个计划中选择多个节点。如果尚未向控制台添加任何节点,那么您可以在创建或修改“源”页面的计划时添加节点。您可以保存计划,而无需添加任何源节点。但只能在添加源节点后部署计划。
遵循这些步骤:
此时将打开备份代理对话框。
代理服务器是安装 Arcserve UDP 代理 (Windows) 的节点。如果代理未安装在此代理服务器上,则当您保存计划时,代理将部署到代理服务器。代理部署设置在计划的代理安装任务中。
注意:如果基于主机的无代理计划的代理服务器是 x86 OS 并且虚拟机节点在 ESXi 5.5,则该虚拟机的计划部署将失败。部署失败的原因是,需要 VMware VDDK 5.5.x,才能与 ESXi 5.5 进行交互。如果代理服务器是 x86 OS,则 Arcserve UDP 代理 (Windows) 将使用 VMware VDDK 5.1.2。x86 操作系统不支持 VMware VDDK 5.5.x。
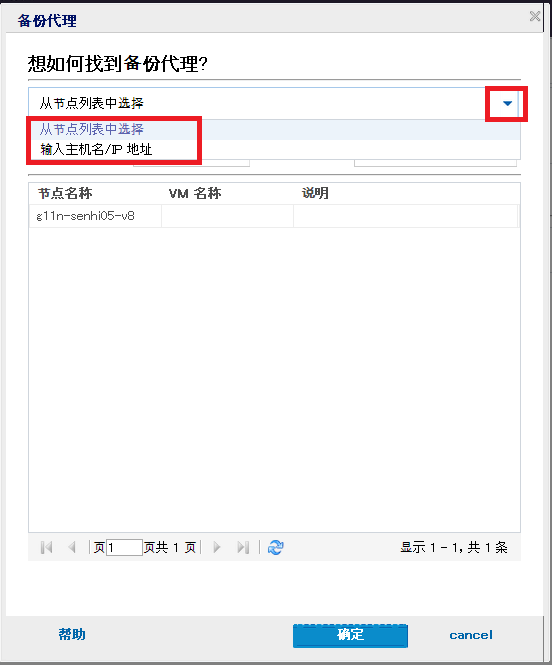
允许您从显示的列表中选择节点以便向其分配代理服务器。您已添加的节点将显示在列表中。
允许您使用节点名称或 IP 地址、用户名和密码将节点作为代理服务器进行添加。您不必添加端口号和协议。端口号和协议会在配置选项卡上进行配置。
将选择备份代理,并关闭对话框。
打开“选择要保护的节点”对话框,您可以从显示列表中选择节点。如果您已向控制台添加节点,请选择此选项。
打开“将节点添加到 Arcserve UDP 控制台”对话框。如果您尚未添加节点,并且想从 Hyper-V 服务器导入节点,请选择此选项。
打开“将节点添加到 Arcserve UDP 控制台”对话框。如果您尚未添加节点,并且想从 vCenter/ESX 服务器导入节点,请选择此选项。
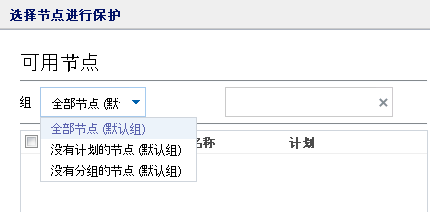
这些节点将显示在可用节点区域。
选定的节点将显示在选定的节点区域。
表示 Arcserve UDP 将 VMware Tools 用于静止虚拟机。如果您在以前备份作业中使用了“虚拟机内的 Microsoft VSS”选项,使用此选项的第一个随之而来的备份作业将需要凭据,才能访问虚拟机。这是因为 Arcserve UDP 从虚拟机删除了必需的工具。另外,需要安装 VMware Tools 并在虚拟机中将其更新到最新。
表示 Arcserve UDP 将客户操作系统中的 Microsoft VSS 用于静止虚拟机。它仅适用于使用 Windows 客户操作系统的虚拟机。VMware Tools 必须安装在客户操作系统中,且必须更新 Tools。对于在 ESXi 4.x 上的虚拟机,VIX 必须安装在代理计算机上。使用此选项时,虚拟机必须打开,并且使用内置管理员凭据更新了它。有关更新节点的详细信息,请参阅“更新节点”。
注意:
表示 VMware 可以选择数据传输选项。您不必手动设置任何数据传输选项。
表示您可以选择数据传输选项,并设置每个选项的优先级。使用箭头按钮排列传输模式的优先级。
注意:如果您已在控制台和注册表项中指定了传输模式,那么从控制台设置的优先级会覆盖在注册表项中设置的优先级。有关使用注册表项设置优先级的更多信息,请参阅“定义基于主机的无代理备份和还原的传输模式”。
表示 Arcserve UDP 将 Microsoft 的本机快照方法联机或脱机用于备份作业。这是默认选项。未选中此复选框,且 Microsoft 联机和脱机方法都不可用时,备份作业将使用 Arcserve UDP 方法来备份虚拟机。
如果 Microsoft 脱机方法用于备份,且需要虚拟机处于“已保存”状态,则还需要选择“拍取快照之前可以将 VM 置于‘已保存’状态”复选框。如果未选择此复选框,备份作业将失败。
联机备份是推荐的备份方法,因为它支持应用程序一致性备份,而无需使虚拟机停机。在备份过程中,虚拟机可访问。联机备份方法必须满足一些先决条件,如集成服务必须已安装并且正在运行。如果任何先决条件未满足,则仅将使用脱机备份方法。Microsoft 脱机备份方法有两种方式 - 保存状态方式和检查点方式。如果 Hyper-V 主机具有带有 KB 2919355 的 Windows 2012R2 操作系统或更高版本,则将使用检查点方式;否则将使用保存状态方式。这两种方式之间的主要区别是,保存状态方式需要虚拟机不可访问。在拍取快照时,必须将虚拟机置于已保存状态几分钟。
除了 Microsoft 本机快照方法,Arcserve UDP 有其自己的快照方法,可以在 Microsoft 本机快照方法不可用时使用其快照方法。
注意:Microsoft 脱机方法和 Arcserve UDP 方法都是崩溃一致性备份方法。这两种方法都不能保证数据完整性。这些方法之间的主要差别是,Microsoft 脱机方法可以比作为虚拟机突然关闭时的状态,而 Arcserve UDP 方法可以比作为 Hyper-V 主机突然关闭时的状态。
表示必要时,在拍取 VSS 快照之前将虚拟机置于“已保存”状态。当虚拟机不支持联机备份时,请选择此选项。如果虚拟机支持联机备份,那么即使启用了此选项,虚拟机不会处于“已保存”状态。
表示当您选择此选项时,Arcserve UDP 将为当前计划中指定的每个虚拟机捕获单独的快照。但是,捕获多个快照时,会增加 Hyper-V 主机的负载。如果不选择此选项,并且备份作业同时启动,那么 Arcserve UDP 将为所有虚拟机捕获一个 VSS 快照。建议禁用此选项。
有关虚拟机的单独快照状态的详细信息,请参阅“故障排除”主题。
源即被指定。
|
版权所有 © 2015 Arcserve。
保留所有权利。
|
|