

The Status pane is the area that displays all the information in the UI. The Status pane includes six tabs that let you view information based on the selected tab.
The following screen displays the Status pane:
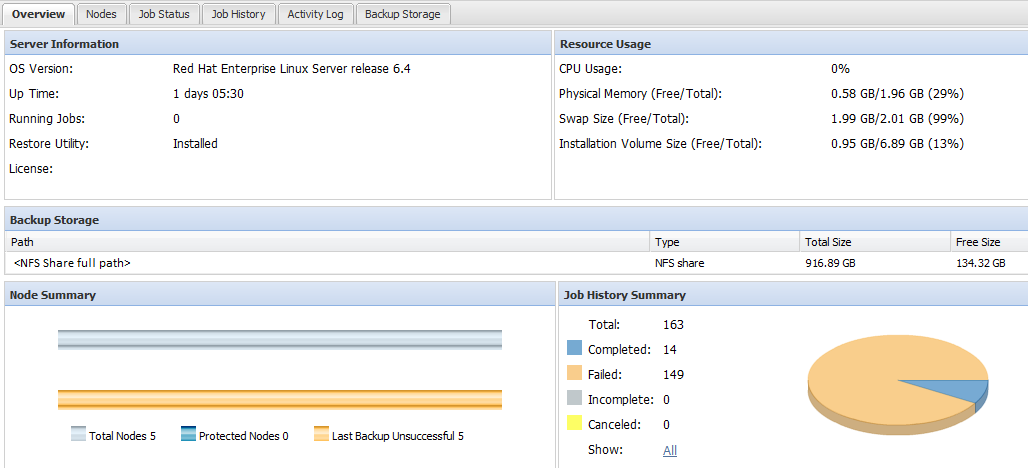
The Status pane includes the following tabs:
Provides a summary of the following items:
Displays the operating system version, time elapsed since the server started, and the licensing information for Arcserve UDP Agent (Linux). It also displays whether the restore utility is installed on this server.
Displays the usage of CPU, total and available physical memory, and swap size. It also displays the installation volume size.
Displays all backup session locations that you have added and the available space in each location. This information helps you plan your next backup location depending on the available storage space.
Displays a graphical representation of the nodes that are protected and nodes with last unsuccessful backups. Node Summary includes the following categories:
Total Nodes display the number of nodes that are included in Arcserve UDP Agent (Linux), regardless of the backup status.
Protected Nodes displays the number of nodes that the most recent backup was successful and are considered protected in case a recovery is necessary.
Last Backup Unsuccessful displays the number of nodes that the most recent backup was not successful (failed, canceled, incomplete). Depending on the cause of the unsuccessful backup, some of these nodes are unprotected in case a recovery is necessary.
Displays a pie chart that summarizes the history of all jobs. The summary does not include the running jobs.
The following fields are not self-explanatory:
Incomplete displays the number of jobs that ran successfully with minor changes. For example, when you restore files from Red Hat 6 to Red Hat 5, the files are restored successfully but some attributes are missing in the restored files.
Other displays the number of jobs that you canceled.
Displays all nodes that you have added to the Backup Server. You can apply filters to the Nodes tab to search for the required nodes. The Nodes tab also includes a context menu. The context menu lets you search the job status or the job history for the selected node. The context menu also lets you restore data. You can filter the job history or the job status using either the job name or the node name. If you search the job history for the selected node, then the Job History tab opens with the search filter applied to the tab. Similarly, if you search the job status, then the Job Status tab opens with the search filter applied to the tab. The Restore option lets you perform BMR or File-level restore. It opens the Restore Wizard and displays all the recovery points of the selected node.
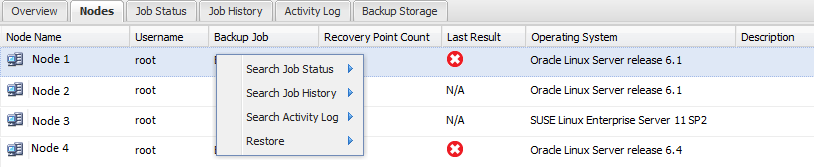
Displays the list of backup and restore jobs that are created, including the status of each job. Use this tab to run a backup or restore job and rerun a backup job. You can see the progress of backup or restore jobs that you run. You can apply filters to the Job Status tab to search for the required jobs. The Job Status tab also includes a context menu. The context menu lets you search the job history for the selected job. You can filter the job history using either the job name or the node name. If you search the job history for the selected job, then the Job History tab opens with the search filter applied to the tab.
The following screen displays the context menu in the Job Status tab:
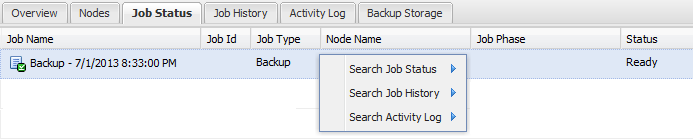
Displays the list of backup and restore jobs that were previously run. You can apply filters to the Job History tab to search for the required job history. When you select a job, the status of that job is displayed at the bottom of the page.
Displays a list of processing messages and status messages for backup and restore jobs. Refresh the Activity Log to get the latest messages for recent backup and restore jobs. You can apply filters to the Activity Log tab to search for required activity logs.
Displays the backup destination that you have added from the menu bar. You can view the free storage space and manage your backup destination. This option is useful if you want to know the available free space at any particular backup destination to plan your backup. When you add a storage destination, this destination appears in the Backup Wizard.
|
Copyright © 2015 Arcserve.
All rights reserved.
|
|