

El Agente de Arcserve UDP (Windows) proporciona la capacidad para realizar reconstrucciones completas para equipos de virtual a físico (V2P). Esta función permite realizar recuperaciones de virtual a físico desde el último estado de una máquina virtual en espera y ayuda a reducir la pérdida del equipo de producción.
Siga estos pasos:
Utilice esta opción para realizar una restauración de virtual a-física desde una máquina virtual de Virtual Standby. El término Virtual a física hace referencia a la migración de un sistema operativo (SO), los programas de la aplicación y los datos desde una máquina virtual o partición de disco al disco duro principal de un equipo. El destino puede ser un único equipo o varios equipos.
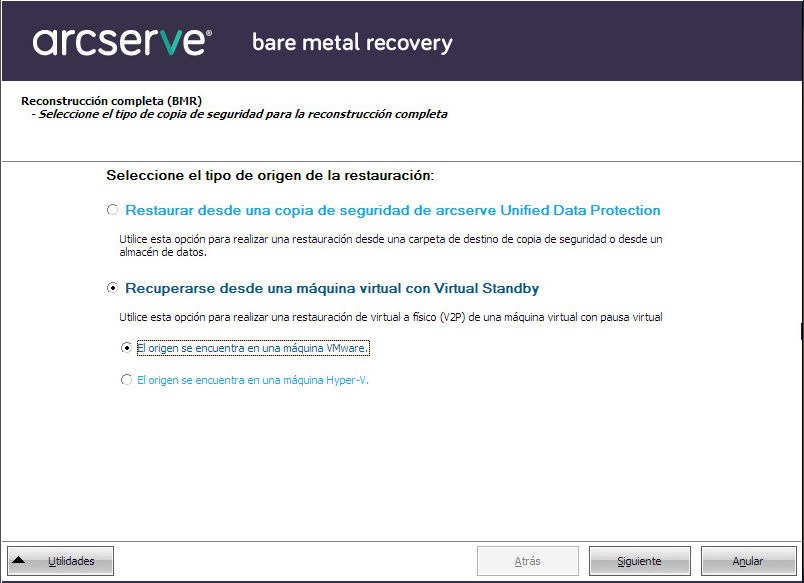
La pantalla Seleccionar un punto de recuperación aparece junto con el cuadro de diálogo Credenciales ESX/VC.
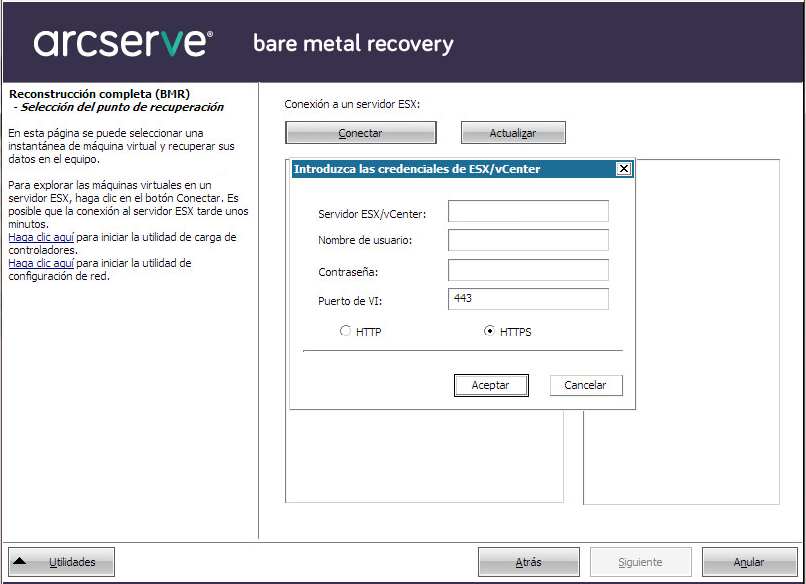
Nota: Si se está conectando a vCenter, no necesita un permiso de administrador a nivel del servidor de vCenter pero se debe tener un permiso de administrador a nivel del centro de datos. Además, se deben tener los siguientes permisos a nivel del servidor de vCenter:
Aparecerá la pantalla de asistente Seleccionar un punto de recuperación.
A continuación, el Agente de Arcserve UDP (Windows) recupera todas las instantáneas de punto de recuperación para el servidor de VMware seleccionado y muestra el servidor VMware en el panel de la izquierda, con un listado de todas las máquinas virtuales que se alojan en el servidor VMware seleccionado.
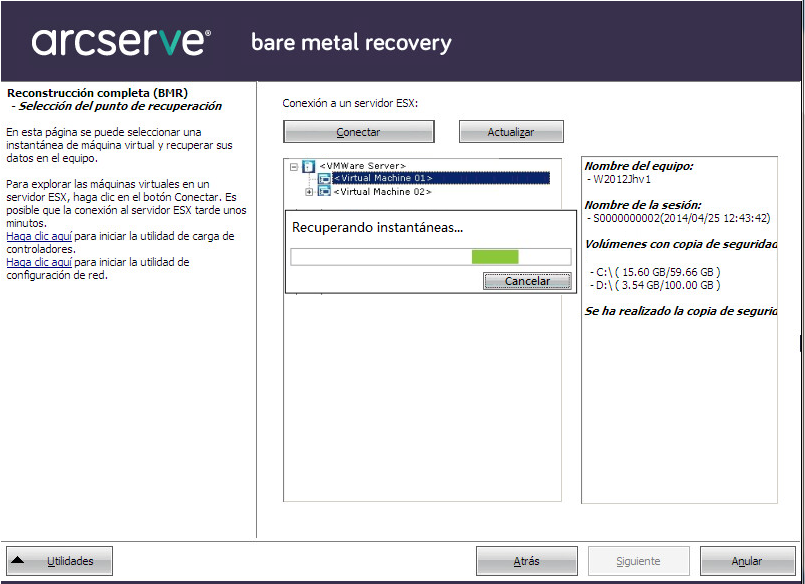
Aparecen las sesiones de copia de seguridad (instantáneas de punto de recuperación) para la máquina virtual seleccionada.
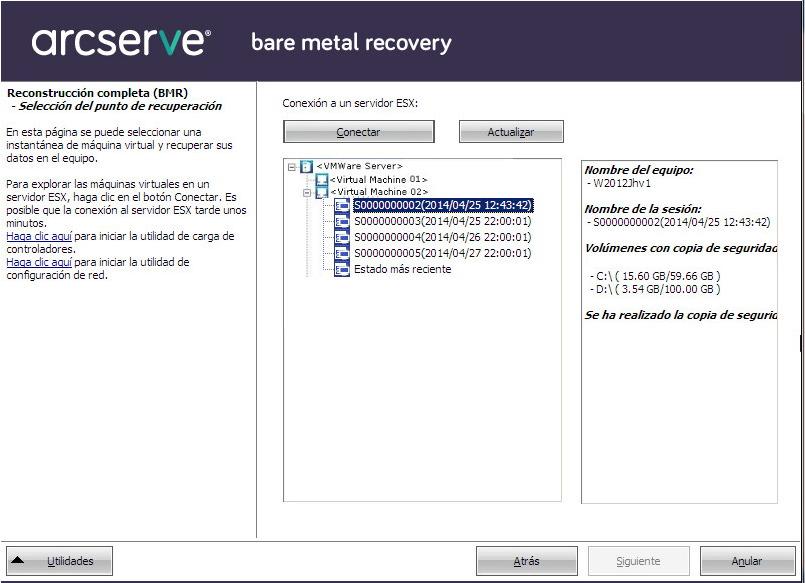
Los detalles correspondientes para la instantánea de punto de recuperación seleccionada (nombre de la máquina virtual, nombre de la sesión de copia de seguridad, volúmenes con copia de seguridad, discos dinámicos con copia de seguridad) se muestran en el panel de la derecha.
Además de seleccionar uno de los puntos de recuperación enumerados, también tiene la opción de seleccionar el punto de recuperación con Estado actual o Estado más reciente.
Si se selecciona el punto de recuperación en Estado actual, verifique que el servicio del Agente de Arcserve UDP se ha iniciado en la máquina virtual en espera.
Si selecciona el punto de recuperación en Estado más reciente, aparecerá un mensaje de error para informar de que el punto de recuperación que recupera está en Estado más reciente (y no en Actual). Además, solicita iniciar la máquina virtual antes de continuar con el proceso de recuperación.
Aparecerá la pantalla del asistente de reconstrucción completa con las opciones de modo de recuperación disponibles.
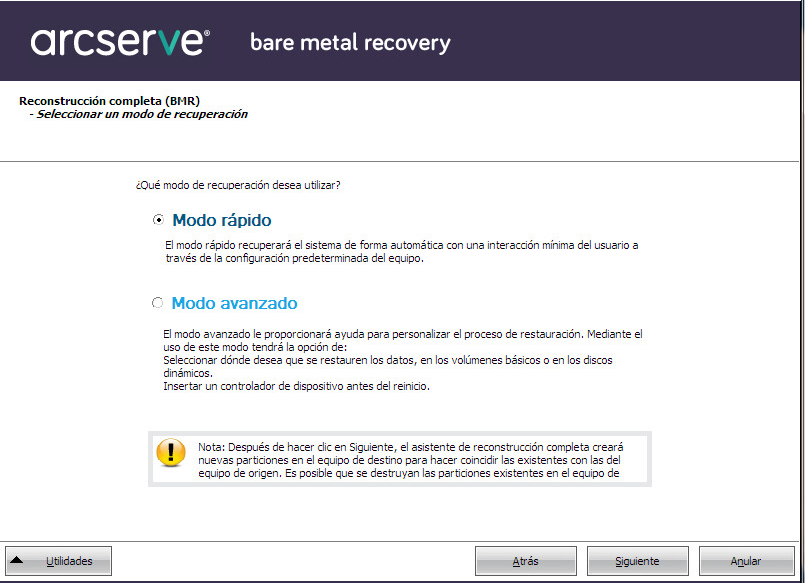
Las opciones disponibles son Modo avanzado y Modo rápido.
Valor predeterminado: Modo rápido.
|
Copyright © 2015 Arcserve.
Todos los derechos reservados.
|
|