

Antes de iniciar el proceso de la reconstrucción completa, se deben especificar algunas opciones de la reconstrucción completa preliminares.
Siga estos pasos:
Aparecerá la pantalla Utilidad de instalación de BIOS.

El proceso de reconstrucción completa empezará y se mostrará la pantalla inicial del asistente de reconstrucción completa.

La pantalla del asistente para la reconstrucción completa le permite seleccionar el tipo de reconstrucción completa que se desea realizar:
Utilice esta opción para realizar una restauración desde una carpeta de destino de la copia de seguridad o desde un almacén de datos.
Permite recuperar los datos de los cuales se ha realizado la copia de seguridad utilizando el Agente de Arcserve UDP (Windows). Esta opción se utiliza en relación con las sesiones de copia de seguridad realizadas con el Agente de Arcserve UDP (Windows) o con la aplicación de copia de seguridad de máquina virtual basada en el host de Arcserve UDP.
Si se selecciona esta opción, continúe este procedimiento desde aquí.
Utilice esta opción para realizar una restauración de virtual a-física (V2P) desde una máquina virtual de Virtual Standby. El término Virtual a física (V2P) hace referencia a la migración de un sistema operativo (SO), los programas de la aplicación y los datos desde una máquina virtual o partición de disco al disco duro principal de un equipo. El destino puede ser un único equipo o varios equipos.
Permite recuperar datos para un equipo para el cual se realiza la conversión virtual en una máquina virtual de VMware. Esta opción se utiliza con la aplicación Arcserve Central Virtual Standby.
Nota: Para esta opción, solamente se pueden recuperar datos si la conversión virtual a un archivo VMDK (para VMware) se ha realizado mediante Arcserve Central Virtual Standby.
Si se ha seleccionado esta opción, consulte Recuperar mediante una máquina virtual con Virtual Standby para VMware para continuar con este procedimiento.
Para obtener más información, consulte Recuperar mediante una máquina virtual con Virtual Standby para VMware en la Ayuda en línea.
Posibilita la recuperación de datos para un equipo para el cual se realiza la conversión virtual en una máquina virtual de Hyper-V. Esta opción se utiliza con la aplicación Arcserve Central Virtual Standby.
Nota: Para esta opción, solamente se pueden recuperar datos si la conversión virtual a un archivo VHD (para Hyper-V) se ha realizado mediante Arcserve Central Virtual Standby.
Si se ha seleccionado esta opción, consulte Recuperar mediante una máquina virtual con Virtual Standby para Hyper-V para continuar con este procedimiento.
Para obtener más información, consulte Recuperar mediante una máquina virtual con Virtual Standby para Hyper-V en la Ayuda en línea.
Aparecerá la pantalla del asistente Seleccionar un punto de recuperación.
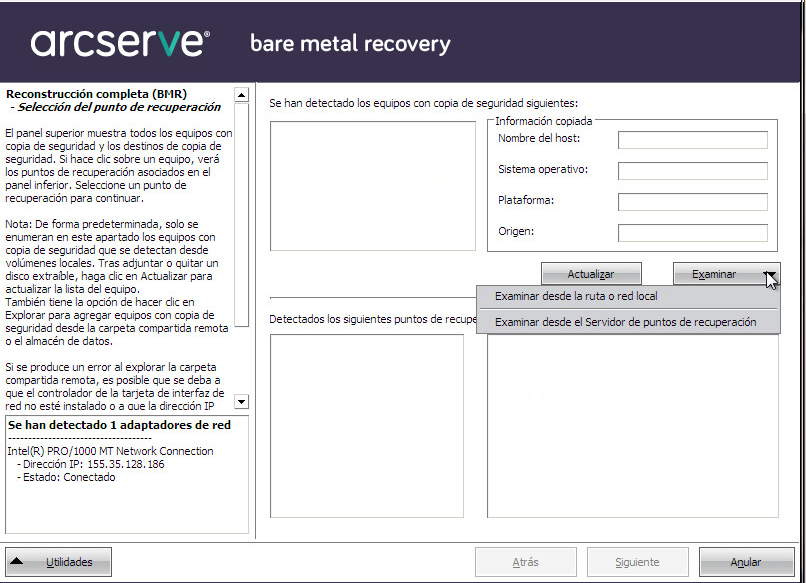
El Agente de Arcserve UDP (Windows) permite realizar la recuperación desde cualquier unidad local o desde un recurso compartido en red.
También es posible que necesite información de acceso (nombre de usuario y contraseña) para el equipo remoto.
Nota: La red debe estar encendida y en ejecución para que sea posible explorar los puntos de recuperación remotos. Si es necesario también es posible comprobar/actualizar la información de configuración de la red o cargar los controladores que faltan desde el menú Utilidades.
1. Haga clic en Utilidades, seleccione Ejecutar en el menú emergente, escriba cmd y, a continuación, haga clic en Aceptar.
2. En la ventana del símbolo del sistema, utilice los siguientes comandos de iSCSI de Windows para configurar conexiones de iSCSI:
> net start msiscsi
> iSCSICLI QAddTargetPortal <DirecciónPortalDestino>
> iSCSICLI QLoginTarget <NombreDestino> [CHAP username] [CHAP password]
Nota: CHAP = Protocolo de autenticación por desafío mutuo
Para obtener más información sobre las opciones de la línea de comandos de iSCSI de Windows, consulte http://www.microsoft.com/en-us/download/details.aspx?id=6408.
Nota: Se pueden necesitar pasos extras en función del software de destino de iSCSI que se utilice. Para obtener más información, consulte el manual del software de destino de iSCSI.
3. Se deben mostrar en la pantalla Reconstrucción completa los discos/volúmenes conectados a través del disco de iSCSI. El disco de iSCSI se puede utilizar ahora como el volumen de origen o el volumen de destino de la copia de seguridad.
Nota: La reconstrucción completa no es compatible con el caso donde el SO está instalado en un disco de iSCSI. Solo se es compatible con los discos de datos.
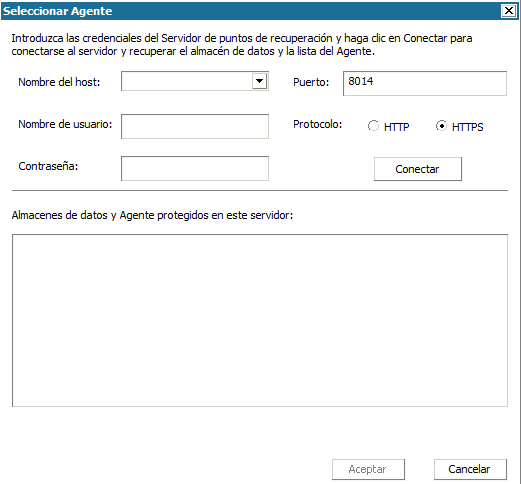
La pantalla del asistente de reconstrucción completa ahora muestra la información siguiente:
Nota: Para los sistemas operativos compatibles, se puede realizar una reconstrucción completa de una copia de seguridad realizada en un equipo de UEFI a un equipo compatible con BIOS y viceversa. Consulte la sección Sistemas operativos que admiten la conversión de UEFI/BIOS para obtener un listado completo de los sistemas que admiten la conversión de firmware.
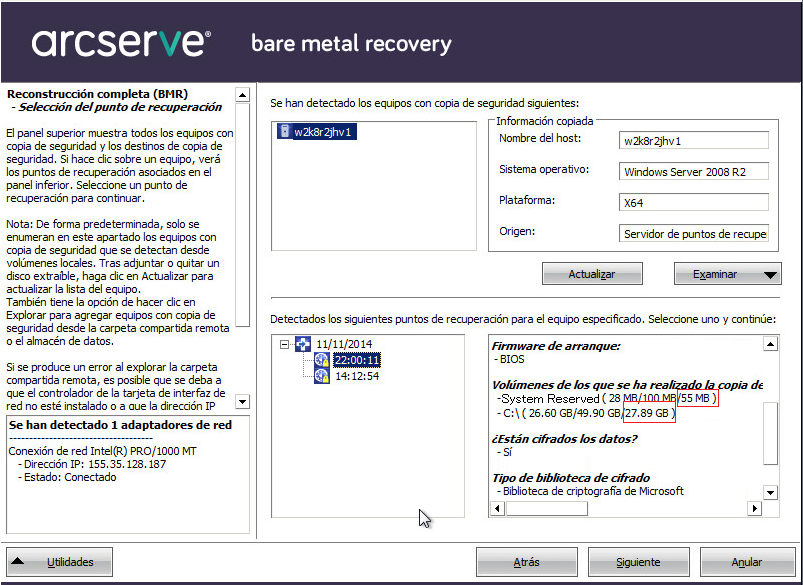
Nota: Arcserve UDP versión 5.0 actualización 2 solamente admite la reconstrucción completa (BMR) en un disco más pequeño cuando se realiza copia de seguridad de las sesiones de Arcserve UDP versión 5.0 actualización 2. Consulte el campo Tamaño mínimo necesario para el tamaño de disco de destino. La reconstrucción completa en un disco más pequeño solo se admite en el modo avanzado.
Aparecerá la información relacionada con el punto de recuperación (en el panel inferior derecho). Incluye información acerca del tipo de copia de seguridad que se ha realizado (y guardado), el destino de la copia de seguridad y los volúmenes de los que se ha realizado copia de seguridad.
Si el punto de recuperación contiene sesiones cifradas (el icono de reloj de punto de recuperación dispondrá de un candado), aparecerá una pantalla que requiere contraseña. Introduzca la contraseña y haga clic en Aceptar.
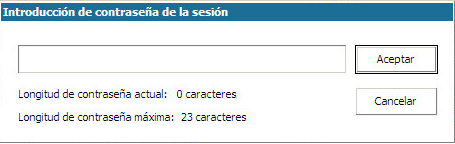
Notas:
Si se está restaurando desde un servidor de punto de recuperación de Arcserve UDP, se le pedirá que proporcione una contraseña de sesión.
Si el equipo es un controlador de dominio, el Agente de Arcserve UDP (Windows) admitirá la restauración no autoritativa del archivo de la base de datos de Active Directory (AD) durante la reconstrucción completa. (No se admite la restauración de clústeres de MSCS).
Aparecerá la pantalla del asistente de reconstrucción completa con las opciones de modo de recuperación disponibles.
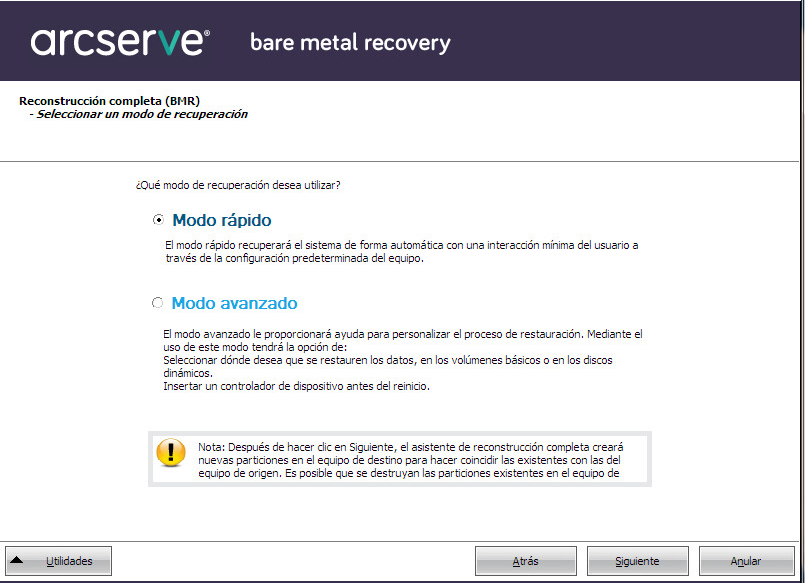
Las opciones disponibles son Modo avanzado y Modo rápido.
Valor predeterminado: Modo rápido.
|
Copyright © 2015 Arcserve.
Todos los derechos reservados.
|
|