

Arcserve Unified Data Protection vous permet de gérer et de surveiller de manière centralisée des noeuds, des serveurs de points de récupération, des machines virtuelles sur des serveurs vCenter, ESX ou Microsoft Hyper-V, des serveurs de réplication et des rapports Arcserve Unified Data Protection.
Installez Arcserve Unified Data Protection sur un serveur à partir duquel vous pouvez gérer les noeuds protégés et d'autres composants Arcserve Unified Data Protection.
Procédez comme suit:
Remarque : Si un des systèmes d'exploitation pris en charge dans une langue autre que l'anglais est détecté, vous serez invité à sélectionner la langue pour l'installation du produit.
La boîte de dialogue Contrat de licence s'affiche.
La boîte de dialogue Type d'installation s'ouvre.
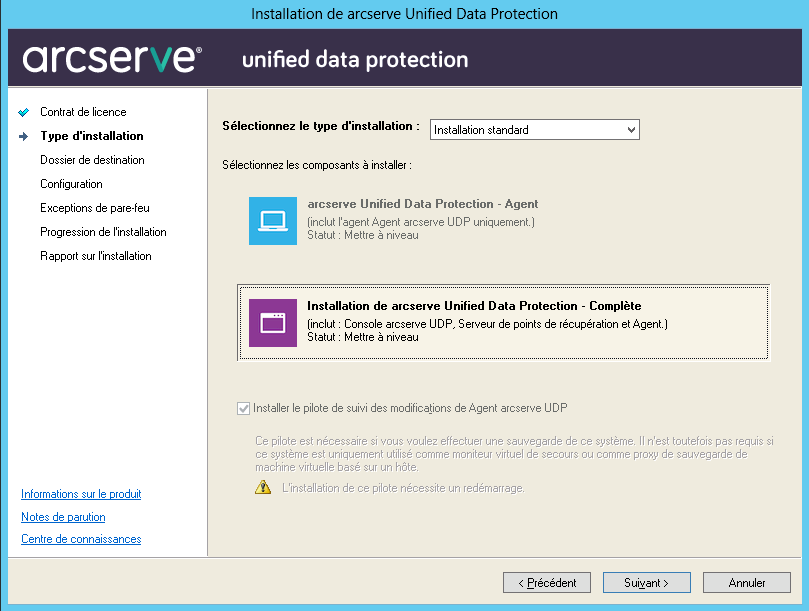
Permet d'installer l'agent ou tous les composants Arcserve Unified Data Protection.
Installe l'agent Arcserve UDP uniquement.
Pour plus d'informations, consultez la rubrique Installation de l'Agent Arcserve UDP (Windows) à l'aide de l'assistant d'installation dans le Manuel de l'utilisateur de l'agent Arcserve UDP pour Windows.
Installe la console Arcserve Unified Data Protection, le serveur de points de récupération et l'agent.
Permet d'installer les composants Arcserve Unified Data Protection suivants.
Cette option est activée par défaut.
Remarque : Vous pouvez installer ce pilote à tout moment une fois l'installation terminée par le biais de l'exécution de l'utilitaire InstallDriver.bat à partir de l'emplacement suivant : <dossier_installation_Arcserve_UDP>\Engine\BIN\DRIVER.
La boîte de dialogue Dossier de destination s'affiche.
La boîte de dialogue Dossier de destination s'affiche.
La boîte de dialogue Configuration s'ouvre.
Remarque : Pour des communications plus sécurisées, sélectionnez le protocole HTTPS. Pour utiliser le protocole SSL pour un nom d'hôte qui contient un trait de soulignement (_), vous devez exécuter manuellement le fichier de commandes suivant avant d'utiliser l'Agent ou la console UDP :
Agent UDP : INSTALLDIR \Management\BIN\changeToHttps.bat
Console UDP : INSTALLDIR \Management\BIN\changeToHttps.bat
La boîte de dialogue Paramètres de la BdD s'affiche.
Important : Lorsque vous avez plus de 500 noeuds à gérer à partir de la console, vérifiez que vous sélectionniez Microsoft SQL Server et non SQL Express.
Après avoir spécifié la base de données, les options requises pour cette base de données s'affichent dans la boîte de dialogue Paramètres de la BdD. Effectuez l'une des opérations suivantes :
Dans la boîte de dialogue Paramètres de la BdD, remplissez les champs suivants :
Remarque : Microsoft SQL Server 2008 R2 Express ne prend pas en charge les communications distantes. Par conséquent, vous devez installer la base de données par défaut et le fichier de données sur l'ordinateur sur lequel vous installez l'application.
Dans la boîte de dialogue Paramètres de la BdD, remplissez les champs suivants :
Local : spécifiez Local si l'application et le serveur SQL sont installés sur le même ordinateur.
A distance : spécifiez A distance si l'application et le serveur SQL sont installés sur des ordinateurs différents.
Utiliser la sécurité Windows : permet de vous authentifier à l'aide de vos informations d'identification Windows.
Utiliser la sécurité SQL Server : permet de vous authentifier à l'aide des informations d'identification SQL Server. Spécifiez l'ID de connexion et le mot de passe du compte SQL Server.
Elle répertorie les services et les programmes à enregistrer auprès du pare-feu Windows comme exceptions pour Arcserve UDP.
Remarque : Vous devez spécifier des exceptions de pare-feu pour pouvoir configurer et gérer Arcserve UDP à partir d'ordinateurs distants.
Le statut de l'installation s'affiche dans la boîte de dialogue Progression de l'installation. Lorsque l'installation est terminée, la boîte de dialogue Rapport sur l'installation est affichée.
(Facultatif) Si vous voulez rechercher les dernières mises à jour de produit, procédez comme suit :
La boîte de dialogue Rechercher les mises à jour s'ouvre.
A l'issue de la mise à jour, un message d'alerte s'affiche.
(Facultatif) Pour installer l'agent Arcserve UDP pour Linux, suivez les instructions indiquées à la section Installation de l'agent arcserve Unified Data Protection pour Linux.
Une boîte de dialogue s'ouvre pour indiquer qu'un redémarrage du système est requis et vous demande si vous voulez redémarrer à ce stade ou ultérieurement.
A la fin du redémarrage, Arcserve Unified Data Protection est installé sur votre système local.
Applicable à la mise à jour 2 : lorsque la mise à jour 2 est installée dans un environnement multi-nœud, il est important que tous les nœuds d'agent associés installent également la mise à jour 2 et que vous n'ayez pas un mélange de nœuds d'agent à des niveaux de mise à jour différents essayant de fournir la même protection.
|
Copyright © 2015 Arcserve.
Tous droits réservés.
|
|