

Arcserve Unified Data Protection consente di gestire centralmente e di monitorare i nodi, i Recovery Point Server, i computer virtuali in server ESX, vCenter o Microsoft Hyper-V, i server di replica e i rapporti Arcserve Unified Data Protection.
Installare Arcserve Unified Data Protection su un server in cui è possibile gestire nodi protetti e altri componenti di Arcserve Unified Data Protection.
Procedere come descritto di seguito:
Nota: nel caso in cui venga rilevato un sistema operativo in lingua non inglese non supportato, sarà necessario selezionare la lingua di installazione del prodotto.
Viene visualizzata la finestra di dialogo Contratto di licenza.
Viene visualizzata la finestra di dialogo Tipo di installazione.
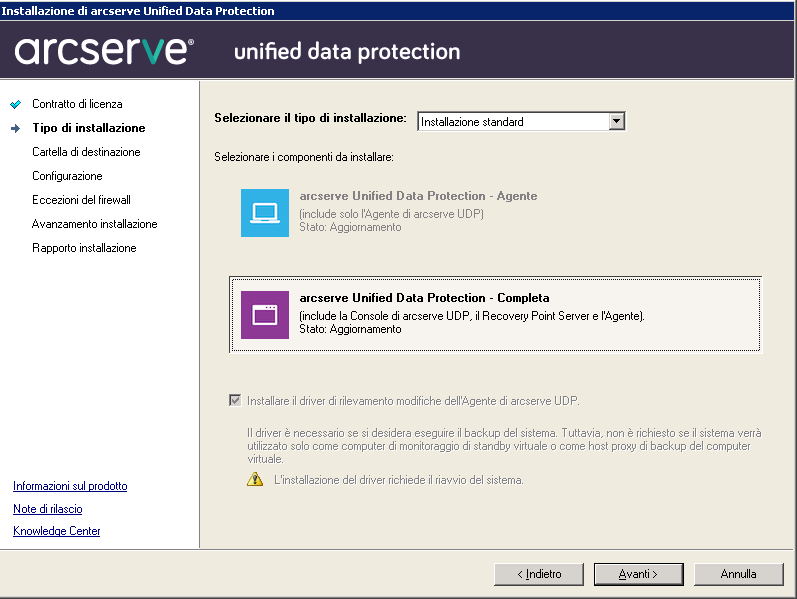
Consente di installare l'Agente o tutti i componenti di Arcserve Unified Data Protection.
Installa soltanto l'Agente Arcserve UDP.
Per ulteriori informazioni, consultare la sezione Installazione dell'Agente Arcserve UDP (Windows) mediante la procedura guidata dell'Agente Arcserve UDP della Guida per l'utente di Windows.
Installa la Console di Arcserve Unified Data Protection, il Recovery Point Server e l'Agente.
Consente di installare uno o più tra i seguenti componenti di Arcserve Unified Data Protection.
Questa opzione è selezionata per impostazione predefinita.
Nota: Una volta completata l'installazione, sarà possibile installare il driver in qualsiasi momento mediante l'esecuzione dell'utilità InstallDriver.bat dal seguente percorso: <Arcserve UDP install folder>\Engine\BIN\DRIVER
Viene visualizzata la finestra di dialogo Cartella di destinazione.
Viene visualizzata la finestra di dialogo Cartella di destinazione.
Viene visualizzata la finestra di dialogo Configurazione.
Nota: per una comunicazione protetta, selezionare il protocollo HTTPS. Per utilizzare il protocollo SSL per un nome host che contiene un carattere di sottolineatura (_), eseguire manualmente il file batch indicato prima di utilizzare l'agente o la Console UDP:
Agente UDP: INSTALLDIR \Management\BIN\changeToHttps.bat
Console UDP: INSTALLDIR \Management\BIN\changeToHttps.bat
Viene visualizzata la finestra di dialogo Impostazioni database.
Importante. Quando si hanno più di 500 nodi da gestire dalla Console, assicurarsi di selezionare Microsoft SQLServer e non SQLExpress.
Dopo aver selezionato un database, nella finestra di dialogo Impostazioni database vengono visualizzate le opzioni relative al database specificato. Eseguire una delle seguenti operazioni:
Nella finestra di dialogo Impostazioni database , completare i seguenti campi:
Nota: Microsoft SQL Server 2008 R2 Express non supporta le comunicazioni remote. Pertanto, è necessario installare il database predefinito e il file di dati sul computer in cui si sta installando l'applicazione.
Nella finestra di dialogo Impostazioni database , completare i seguenti campi:
Locale: specificare Locale quando l'applicazione e SQL Server sono installati sullo stesso computer.
Remoto: specificare Remoto quando l'applicazione e SQL Server sono installati su computer differenti.
Usa protezione Windows: esegue l'autenticazione mediante le credenziali Windows.
Usa protezione SQL Server: esegue l'autenticazione mediante le credenziali SQL Server. Immettere l'ID di accesso e la password per l'account SQL Server.
Nella finestra di dialogo Eccezioni del firewall sono elencati i servizi e i programmi da registrare come eccezioni nel firewall di Windows per Arcserve UDP.
Nota: Le eccezioni del firewall sono obbligatorie per la configurazione e la gestione di Arcserve UDP da computer remoti.
Viene visualizzata la finestra di dialogo Avanzamento installazione in cui è indicato lo stato dell'installazione. Quando l'installazione è completa,viene visualizzata la finestra di dialogo Rapporto installazione.
(Facoltativo) Se si desidera selezionare uno degli ultimi aggiornamenti del prodotto, seguire i passaggi seguenti:
Verrà visualizzata la finestra di dialogo Verifica aggiornamenti.
Al completamento dell'aggiornamento viene visualizzato un messaggio di avviso.
(Facoltativo) Per installare l'Agente Arcserve UDP per Linux, seguire le istruzioni contenute nella sezione Installazione dell'Agente arcserve Unified Data Protection per Linux.
Una finestra di dialogo informa che è necessario riavviare il sistema e chiede se si desidera farlo subito o successivamente.
Una volta completato il riavvio, Arcserve Unified Data Protection viene installato sul computer.
Applicabile all'Aggiornamento 2: Durante l'installazione dell'Aggiornamento 2 in un ambiente multinodo, è importante che l'Aggiornamento 2 sia installato anche su tutti i nodi agente associati e non siano presenti vari nodi agente con livelli di aggiornamento diversi che provano a fornire la stessa protezione.
|
Copyright © 2015 Arcserve.
Tutti i diritti riservati.
|
|