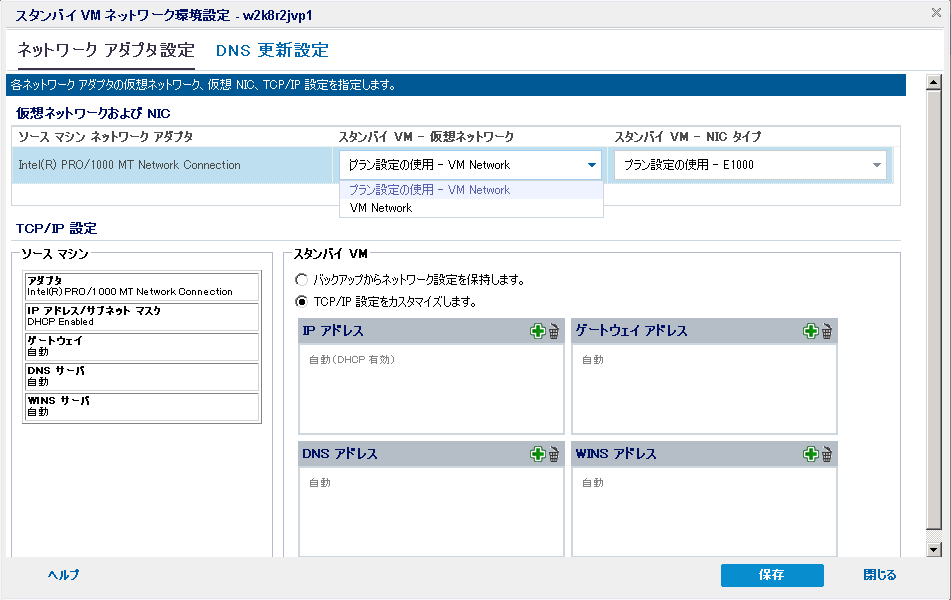データを保護するプランの作成 › 仮想スタンバイ プランを作成する方法 › プランへの仮想スタンバイ タスクの追加 › スタンバイ VM ネットワークの設定
スタンバイ VM ネットワークの設定
カスタマイズしたネットワーク設定を使ってスタンバイ VM の電源をオンにできます。 スタンバイ VM の以下のネットワーク設定を設定できます。
- [ネットワーク アダプタ設定]タブで、各ネットワーク アダプタの仮想ネットワークと NIC (ネットワーク インターフェース カード)、および TCP/IP 設定を指定します。
- [DNS 更新設定]タブで、TCP/IP 設定に基づいてソース コンピュータから仮想スタンバイ VM にクライアントをリダイレクトする DNS サーバを更新します。
以下の図は、[スタンバイ VM ネットワーク設定]の[ネットワーク アダプタ設定]タブを示しています。
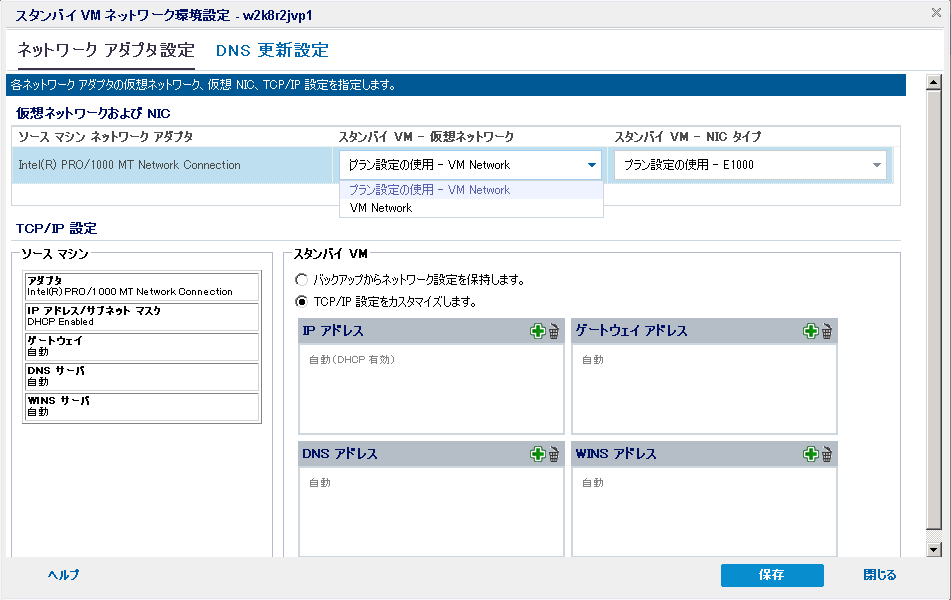
次の手順に従ってください:
- [リソース]タブから、[仮想スタンバイ]ノード グループに移動します。
仮想スタンバイ ノードが中央のペインに表示されます。
- 中央のペインで、ノードを選択し、[スタンバイ VM ネットワーク設定]をクリックします。
[スタンバイ VM ネットワーク設定 - <ノード名>]ページが表示されます。
- [ネットワーク アダプタ設定]タブで、[スタンバイ VM - 仮想ネットワーク]リストから仮想ネットワークを選択します。
- [スタンバイ VM - NIC タイプ]リストから NIC タイプを選択します。
- [TCP/IP 設定をカスタマイズします]を選択します。
- [アドレスの追加]ボタンをクリックし、[IP アドレス]、[ゲートウェイ アドレス]、[DNS アドレス]および[WINS アドレス]を追加します。
注: [DNS アドレス]を追加した場合は、[DNS 更新設定]タブで DNS サーバを設定します。
- [保存]をクリックします。
[スタンバイ VM ネットワーク設定 - <ノード名>]ページが閉じられます。
これで、スタンバイ VM ネットワークが設定されました。
Copyright © 2015 Arcserve.
All rights reserved.
 
|
|