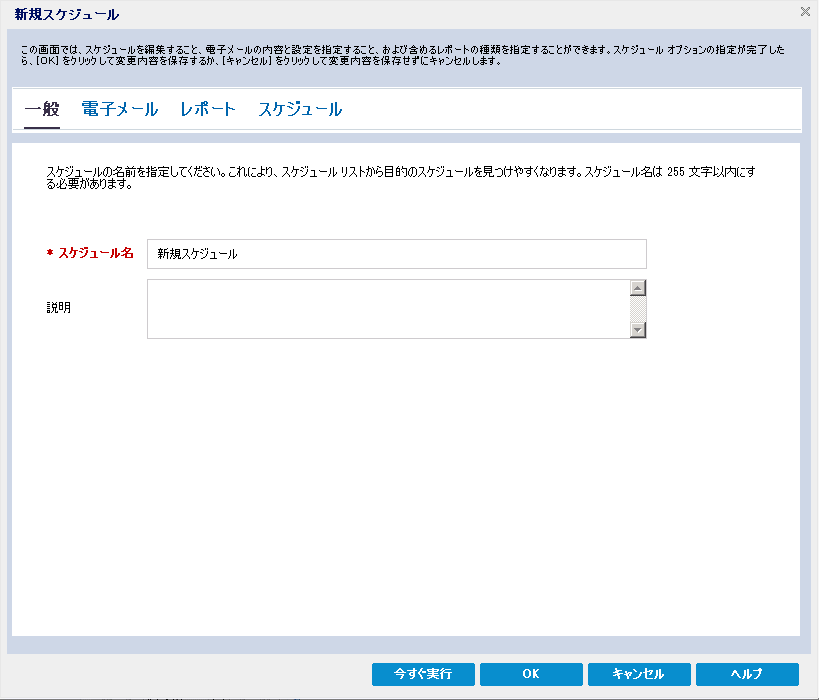Arcserve UDP レポートの生成 › Arcserve UDP レポートを生成する方法 › 電子メールのスケジュール › スケジュールの作成
スケジュールの作成
電子メール レポート用の新しいスケジュールを追加できます。 レポート メールは、スケジュール設定したとおりに自動的に更新、生成、送信されます。 レポート電子メール メッセージのスケジュールをカスタマイズできます。 本アプリケーションによって、電子メールの内容、添付するレポート、レポートの送信先、およびレポート送信日時を定義できます。 選択したレポートは、電子メール内で詳細情報をテーブル形式で表示します。
次の手順に従ってください:
- Arcserve UDP にログインします。
- ナビゲーション バーの[レポート]をクリックします。
- 任意のレポートの右上端から、グローバルの[フィルタ/アクション]セクションをクリックします。
- 展開されたリストから電子メール アイコンを選択して、[レポートの電子メール送信のスケジュール]ダイアログ ボックスを開きます。
[電子メールのスケジュール]ダイアログ ボックスが表示されます。
- [電子メールのスケジュール]ダイアログ ボックスで[新規]をクリックします。
[新規スケジュール]ダイアログ ボックスが表示されます。
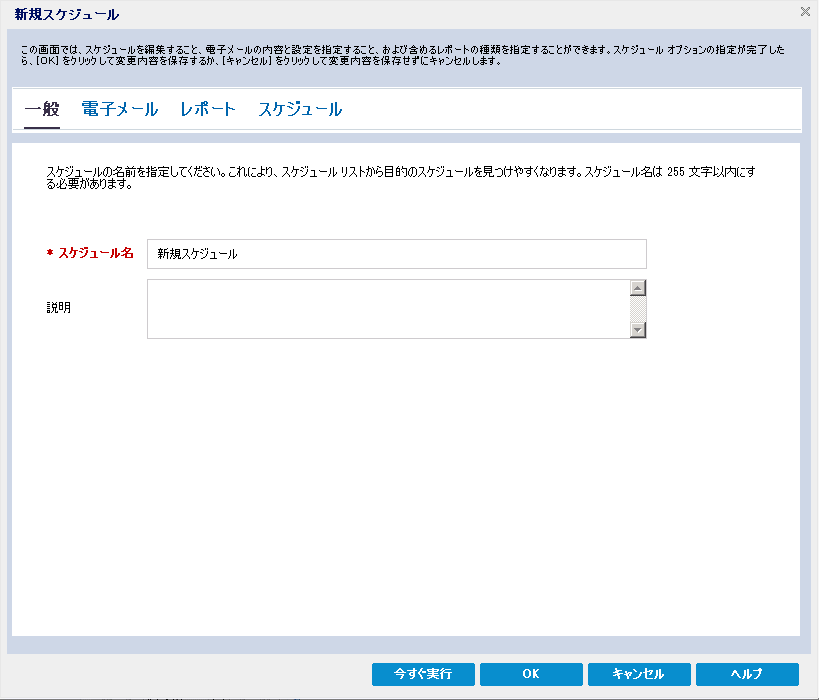
以下のタブが表示されます。
- 一般: 新規スケジュールの名前および説明(オプション)を指定します。
- 電子メール: 電子メール スケジュール用の電子メール設定、コンテンツおよび添付ファイルを指定します。
- レポート: 電子メールに含める特定のレポートを選択します。
- スケジュール: 電子メールのスケジュールを指定します。
- 各タブの必須フィールドに入力します。
- [OK]をクリックして、スケジュールを保存します。
[電子メールのスケジュール]ダイアログ ボックスに新しいスケジュールが追加されます。
注: レポートをすぐに表示する場合は、[OK]をクリックしないでください。
- (オプション)レポートをすぐに表示するには、[今すぐ実行]をクリックします。
レポートが受信者に送信されます。
Copyright © 2015 Arcserve.
All rights reserved.
 
|
|