

[スケジュール]ページでは、特定の間隔で繰り返されるバックアップ、マージ、およびスロットル機能のスケジュールを定義できます。 スケジュールを定義した後、ジョブはスケジュールごとに自動的に実行されます。 複数のスケジュールを追加し、保存設定を提供できます。
[バックアップ スケジュール]は、選択した時間または分数に基づいて一日に複数回繰り返される通常のスケジュールを指します。 標準スケジュールに加えて、バックアップ スケジュールには、毎日、毎週、および毎月のスケジュールを追加するオプションが用意されています。
注: スケジューリングと保存設定の詳細については、「高度なスケジュールおよび保存」を参照してください。
次の手順に従ってください:
バックアップ データは復旧ポイントとして保存されます。
バックアップ データは復旧セットとして保存されます。
[新規のバックアップ スケジュール]ダイアログ ボックスが開きます。
![[新規のバックアップ スケジュール]ダイアログ ボックス](o2277756.png)
1 日に複数回繰り返すバックアップ スケジュールを指定します。
1 日に 1 回実行されるバックアップ スケジュールを指定します。 [毎日]バックアップの場合、デフォルトでは、すべての曜日が選択されます。 特定の曜日にバックアップ ジョブを実行しない場合は、その曜日のチェックボックスをオフにします。
週 1 回実行されるバックアップ スケジュールを指定します。
月 1 回実行されるバックアップ スケジュールを指定します。
フル バックアップのバックアップ スケジュールを指定します。 Arcserve UDP はスケジュールに従って、ソース マシンで使用されているすべてのブロックのフル バックアップを実行します。 フル バックアップにかかる時間は、通常、バックアップのサイズに左右されます。
検証バックアップのバックアップ スケジュールを指定します。
Arcserve UDP は、保存されたバックアップ イメージの信頼性チェックをバックアップ ソースに対して実行し、保護されたデータが有効かつ完全であることを検証します。 必要に応じてイメージが再同期されます。 検証バックアップは、個別のブロックの最新バックアップを参照し、そのコンテンツおよび情報をソースと比較します。 この比較によって、前回バックアップされたブロックが、ソースの対応する情報を表しているかどうかを検証します。 ブロックのバックアップ イメージがソースと一致しない場合(多くは、前回のバックアップ以降にシステムに変更が加えられていることが原因)、Arcserve UDP では、一致していないブロックのバックアップが更新(再同期)されます。 また、検証バックアップを使用して、フル バックアップに必要な容量を消費せずにフル バックアップと同じ保証を得ることができます(実行の頻度は低い)。
メリット: 変更されたブロック(前回のバックアップと一致しないブロック)のみがバックアップされるため、フル バックアップと比べて作成されるバックアップ イメージが小さくなります。
デメリット: すべてのソース ブロックが前回のバックアップのブロックと比較されるため、バックアップ時間が長くなります。
増分バックアップのバックアップ スケジュールを指定します。
Arcserve UDP はスケジュールに従って、前回の成功したバックアップ以降に変更されたブロックのみの増分バックアップを実行します。 増分バックアップのメリットは、バックアップを高速で実行できること、また作成されるバックアップ イメージのサイズが小さいことです。 これは、バックアップの実行に最も適した方法です。
[バックアップ スケジュール]が指定され、[スケジュール]ページに表示されます。
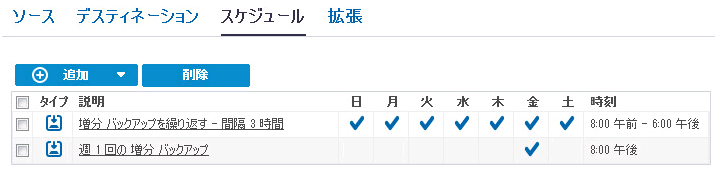
[新しいマージ スケジュールの追加]ダイアログ ボックスが開きます。
[マージ スケジュール]が指定され、[スケジュール]ページに表示されます。
[新しいスロットル スケジュールの追加]ダイアログ ボックスが開きます。
スロットル スケジュールが指定され、[スケジュール]ページに表示されます。
![[保存設定]ダイアログ ボックス](o2277992.png)
これらのオプションは、対応するバックアップ スケジュールを追加している場合に有効になります。 このページで保存設定を変更すると、変更が[バックアップ スケジュール]ダイアログ ボックスに反映されます。
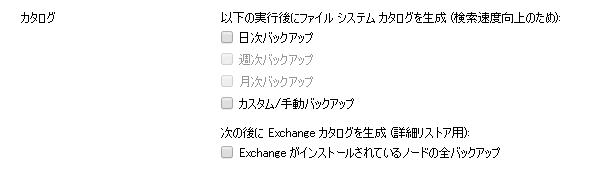
カタログでは、Exchange 詳細リストア カタログおよびファイル システム カタログを生成することができます。 Exchange 詳細リストア カタログは、Exchange メールボックス、メールボックス フォルダ、および個別のメール オブジェクトをリストアするために必要です。 ファイル システム カタログは、より迅速かつ簡単に検索を実行するために必要です。 カタログ チェック ボックスをオンにすると、指定したバックアップの種類に応じて、カタログが有効化されます。 カタログの生成を無効にするには、このチェック ボックスをオフにします。
スケジュールが指定されます。
|
Copyright © 2015 Arcserve.
All rights reserved.
|
|