

Quando un backup dell'Agente Arcserve UDP (Windows) viene completato correttamente, viene creata anche un'immagine snapshot temporizzata del backup. Prima di creare un file del disco rigido virtuale da un backup dell'Agente Arcserve UDP (Windows), è necessario disporre di almeno un punto di ripristino dell'Agente Arcserve UDP (Windows) disponibile.
Procedere come descritto di seguito:
Verrà visualizzata la finestra di dialogo Copia punto di ripristino.
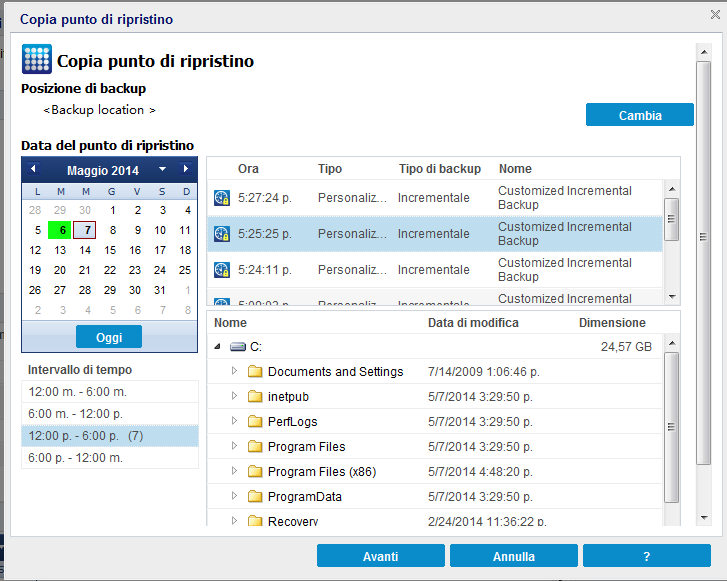
Viene visualizzata la finestra di dialogo Origine in cui è possibile selezionare la posizione di backup.
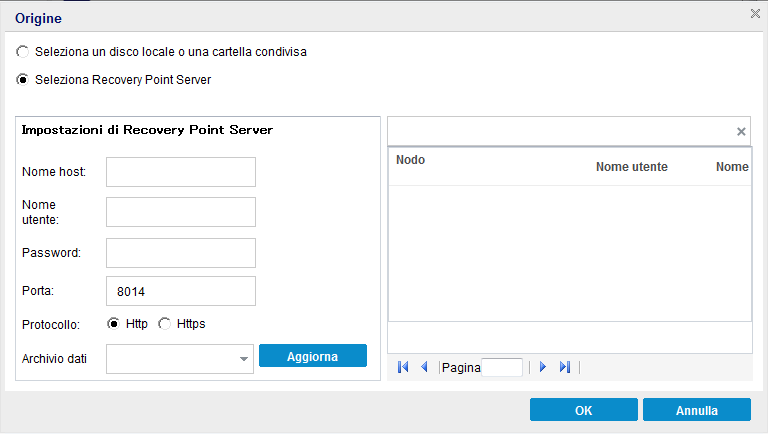
Selezione di un disco locale o una cartella condivisa
a. Specificare o accedere al percorso di archiviazione delle immagini di backup e selezionare l'origine di backup appropriata.
Per verificare la connessione al percorso specificato, fare clic sulla freccia verde. Se necessario, immettere le credenziali Nome utente e Password per poter accedere alla posizione di origine.
Viene visualizzata la finestra di dialogo Selezionare la posizione di backup.
b. Selezionare la cartella di archiviazione dei punti di ripristino e fare clic su OK.
La finestra di dialogo Selezionare la posizione di backup viene chiusa e la posizione di backup viene visualizzata nella finestra di dialogo Origine.
c. Fare clic su OK.
I punti di ripristino vengono elencati nella finestra di dialogo Sfoglia punti di ripristino.
Selezione di un Recovery Point Server
a. Specificare i dettagli dell'impostazione Recovery Point Server e fare clic su Aggiorna.
Tutti gli agenti vengono elencati nella colonna Data Protection Agent (Agente di protezione dati) nella finestra di dialogo Origine.
b. Selezionare l'agente dall'elenco visualizzato e fare clic su OK.
I punti di ripristino vengono elencati nella finestra di dialogo Sfoglia punti di ripristino.
Nota: tutte le date contenenti punti di ripristino per la posizione specificata vengono evidenziate in verde.
Verranno visualizzati, quindi, i punti di ripristino associati alla data, unitamente all'ora di backup, al tipo di backup eseguito e al nome del backup.
Verrà visualizzato il contenuto del backup (eventuali applicazioni incluse) per il punto di ripristino selezionato.
Nota: verificare che la posizione selezionata disponga dello spazio sufficiente per contenere l'intero VHD.
La compressione non verrà eseguita. I file verranno convertiti direttamente in .vhd senza dover ricorrere ad operazioni manuali. L'opzione determina un utilizzo minimo della CPU (velocità massima) e un utilizzo massimo dello spazio su disco per la creazione dell'immagine di backup.
Viene visualizzata una finestra di notifica dello stato e il processo di copia per il tipo di punto di ripristino selezionato viene avviato immediatamente.
L'immagine del punto di ripristino viene copiata dall'origine di backup alla destinazione.
"VStore\S0000000001"
Ad esempio, se il nome computer è "Department_A" e la copia del punto di ripristino (backup) viene eseguita su "E:\export_vhd\", sarà necessario accedere a:
E:\export_vhd\Department_A\VStore\S0000000001
Ciascuno di questi file corrisponde a un disco fisico sul computer di origine che è possibile utilizzare come file VHD regolari.
Importante. Il file VHD creato dall'Agente Arcserve UDP (Windows) durante il processo di copia potrebbe non venire avviato a livello di hypervisor perché i file VHD potrebbero non contenere i driver corretti per il computer virtuale.
|
Copyright © 2015 Arcserve.
Tutti i diritti riservati.
|
|