

È possibile montare un punto di ripristino su una lettera di unità (volume) o una cartella NTFS, nonché visualizzare, sfogliare, copiare o aprire i file di backup direttamente in Windows Explorer.
Nota: Per Arcserve UDP Host-Based VM Backup, i punti di ripristino vengono montati sul sistema proxy di backup.
Per individuare o ripristinare file e cartelle è possibile utilizzare Windows Explorer invece dell'interfaccia Web dell'Agente Arcserve UDP (Windows) montando i volumi da un punto di ripristino di backup dell'Agente Arcserve UDP (Windows) specifico su una lettera di unità. Windows Explorer potrebbe risultare più familiare e facile da usare per l'utente.
Nota: Il file di cache, utilizzato per registrare la modifica dei dati durante il montaggio di un volume scrivibile dalla sessione di backup, deve trovarsi su un disco le cui dimensioni di settore sono diversa da 4k.
Procedere come descritto di seguito:
Verrà visualizzata la finestra di dialogo Monta punto di ripristino.
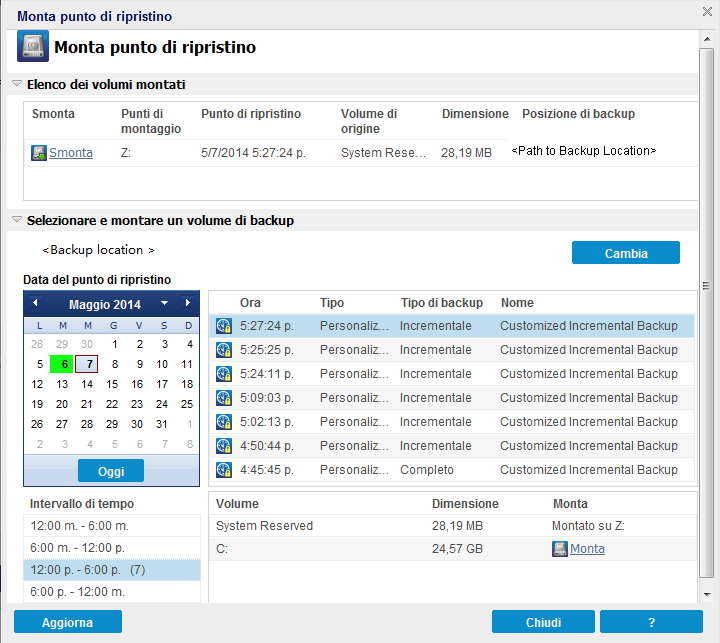
Viene visualizzata la finestra di dialogo Origine in cui è possibile selezionare la posizione di backup.
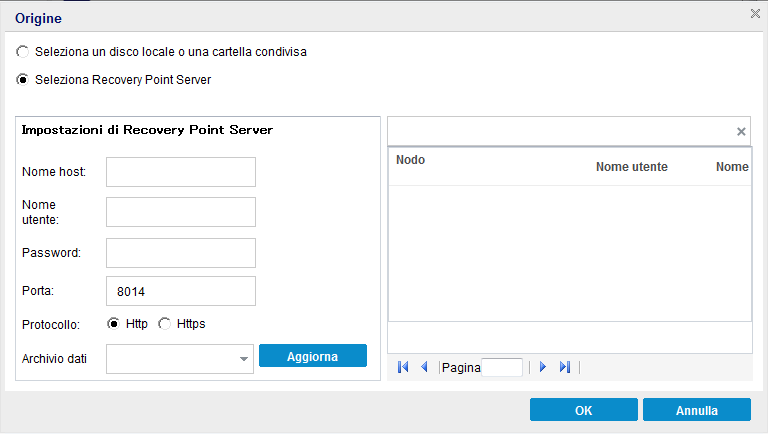
Selezione di un disco locale o una cartella condivisa
a. Specificare o accedere al percorso di archiviazione delle immagini di backup e selezionare l'origine di backup appropriata.
Per verificare la connessione al percorso specificato, fare clic sulla freccia verde. Se necessario, immettere le credenziali Nome utente e Password per poter accedere alla posizione di origine.
Viene visualizzata la finestra di dialogo Selezionare la posizione di backup.
b. Selezionare la cartella di archiviazione dei punti di ripristino e fare clic su OK.
La finestra di dialogo Selezionare la posizione di backup viene chiusa e la posizione di backup viene visualizzata nella finestra di dialogo Origine.
c. Fare clic su OK.
I punti di ripristino vengono elencati nella finestra di dialogo Sfoglia punti di ripristino.
Selezione di un Recovery Point Server
a. Specificare i dettagli dell'impostazione Recovery Point Server e fare clic su Aggiorna.
Tutti gli agenti vengono elencati nella colonna Data Protection Agent (Agente di protezione dati) nella finestra di dialogo Origine.
b. Selezionare l'agente dall'elenco visualizzato e fare clic su OK.
I punti di ripristino vengono elencati nella finestra di dialogo Sfoglia punti di ripristino.
Nota: tutte le date contenenti punti di ripristino per la posizione specificata vengono evidenziate in verde.
Verranno visualizzati, quindi, i punti di ripristino associati alla data, unitamente all'ora di backup, al tipo di backup eseguito e al nome del backup.
Nota: l'icona di orologio con il simbolo di lucchetto indica che il punto di ripristino contiene informazioni crittografate e potrebbe richiedere una password per eseguire l'operazione di montaggio.
Verrà visualizzato il contenuto del backup (eventuali applicazioni incluse) per il punto di ripristino selezionato.
È possibile montare il punto di ripristino su una lettera di unità (volume) o su una cartella NTFS vuota.
Nota: se il volume è già stato montato, non sarà possibile montarlo nuovamente dallo stesso punto di ripristino.
Verrà visualizzata la finestra di dialogo Monta punto di ripristino.
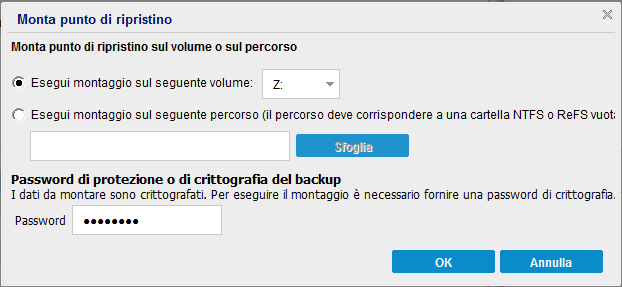
Importante. Il percorso deve corrispondere a una cartella NTFS o ReFS vuota.
Il volume selezionata viene montato e visualizzato nell'elenco dei volumi montati della finestra di dialogo Monta punto di ripristino. È ora possibile utilizzare Windows Explorer per visualizzare, sfogliare, copiare o aprire i file di backup.
Nota: non è possibile eseguire l'eliminazione dei file di backup in Windows Explorer.
Se l'Agente Arcserve UDP (Windows) tenta di unire un punto di ripristino montato, nella pagina principale viene visualizzato un avviso di stato per informare l'utente che il punto di ripristino selezionato non può essere utilizzato per l'operazione di unione.
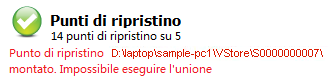
Nota: se l'operazione di unione produce un errore e l'utente desidera essere notificato, è possibile configurare l'opzione Avvisi di posta elettronica delle impostazioni Preferenze per ricevere un avviso di posta elettronica. Per ulteriori informazioni, consultare la sezione Specificazione delle preferenze di posta elettronica.
Il punto di montaggio selezionato viene smontato ed eliminato dall'elenco dei volumi montati della finestra di dialogo Monta punto di ripristino.
Viene visualizzato l'elenco dei punti di montaggio.
|
Copyright © 2015 Arcserve.
Tutti i diritti riservati.
|
|