

每當 Arcserve UDP Agent (Windows) 成功執行備份時,也會同時為您的備份建立指定時間快照映像。您至少要有一個可用的 Arcserve UDP Agent (Windows) 復原點,才可從 Arcserve UDP Agent (Windows) 備份建立虛擬硬碟 (VHD) 檔案。
請按照下列步驟操作:
[複製復原點] 對話方塊會隨即開啟。
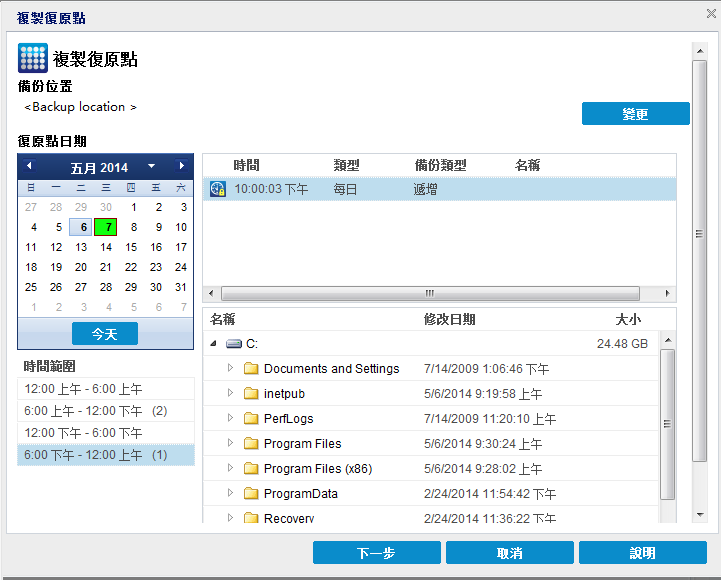
隨即開啟可讓您選取備份位置的 [來源] 對話方塊。
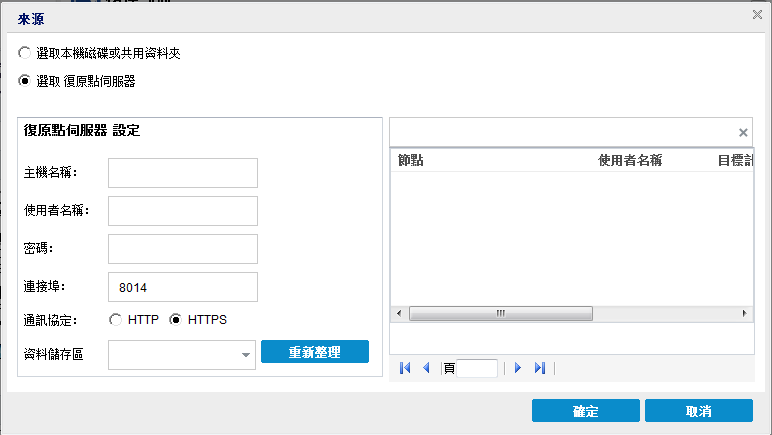
選取本機磁碟或共用資料夾
a. 指定或瀏覽至要儲存備份映像的位置並選取適當的備份來源。
您可以按一下綠色箭頭圖示按鈕,以驗證指定位置的連線。必要時,請輸入「使用者名稱」與「密碼」憑證,以取得來源位置的存取權。
[選取備份位置] 對話方塊會隨即開啟。
b. 選取儲存復原點的資料夾,然後按一下 [確定]。
隨即關閉 [選取備份位置] 對話方塊,而且您會在 [來源] 對話方塊中看到備份位置。
c. 按一下 [確定]。
[瀏覽復原點] 對話方塊隨即會列出復原點。
選取復原點伺服器
a. 指定 [復原點伺服器] 設定詳細資料並按一下 [重新整理]。
[來源] 對話方塊的 [資料保護代理程式] 欄會列出所有代理程式。
b. 從顯示的清單中選取代理程式,再按一下 [確定]。
[瀏覽復原點] 對話方塊隨即會列出復原點。
附註:指定位置所有包含復原點的日期均以綠色醒目顯示。
此時會顯示該日期的對應復原點,以及備份的時間、執行的備份類型與備份名稱。
此時會顯示該復原點的對應備份內容 (包含任何應用程式)。
附註:請確定您所選取的位置有足夠的可用空間可容納整個 VHD。
不執行壓縮。檔案會直接轉換成 .vhd 格式,而無需手動操作。此選項的 CPU 使用量最低 (速度最快),但備份映像的磁碟空間使用量也最大。
畫面中會出現一個狀態通知視窗,並立即啟動所選復原點類型的複製程序。
復原點映像會從備份來源複製到目標上。
"VStore\S0000000001"
例如,若您的機器名稱為 "Department_A",而您將復原點 (備份) 複製到 "E:\export_vhd\",則應瀏覽至:
E:\export_vhd\Department_A\VStore\S0000000001
這些檔案每一個都會分別對應到來源電腦上,可以做為一般 VHD 檔案的實際實體磁碟。
重要!在複製程序中由 Arcserve UDP Agent (Windows) 建立的 VHD 可能無法在虛擬層中開機,因為該 VHD 檔可能不包含 VM 的正確驅動程式。
|
Copyright © 2016 |
|