

「裝載復原點」可將復原點裝載到一個磁碟機代號 (磁碟區) 或 NTFS 資料夾中,以便於 Windows 檔案總管中直接檢視、瀏覽、複製或開啟備份檔案。
附註:若是 Arcserve UDP 以主機為基礎 VM 備份,復原點是裝載於備份 Proxy 系統上。
無需使用 Arcserve UDP Agent (Windows) 網路介面以尋找或復原檔案和資料夾,您可以將磁碟區從指定的 Arcserve UDP Agent (Windows) 備份復原點 裝載到磁碟機代號,如此您就能夠透過 Windows 檔案總管尋找或復原任何檔案和資料夾。其好處是使用者對 Windows 檔案總管更不陌生且容易使用。
附註:從備份工作階段裝載可寫入磁碟區時,用來記錄資料變更的快取檔案必須位在非 4k 磁區大小的磁碟。
請按照下列步驟操作:
[裝載復原點] 對話方塊會隨即開啟。
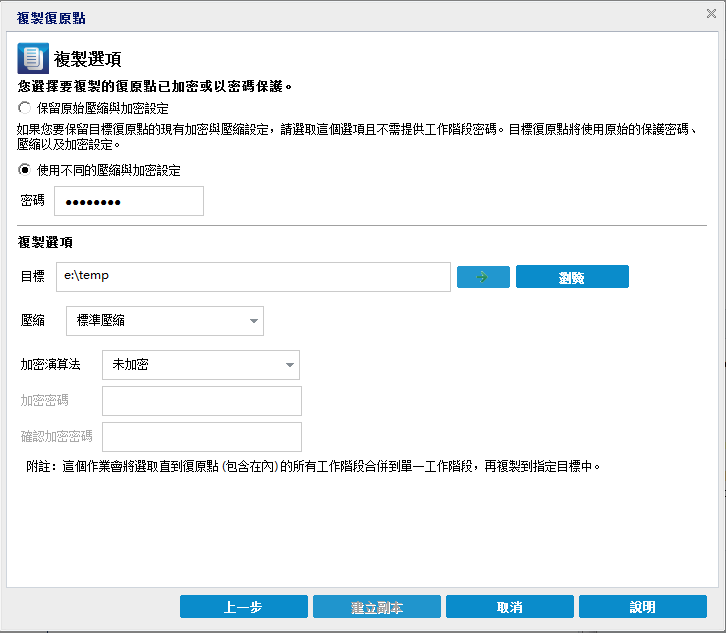
隨即開啟可讓您選取備份位置的 [來源] 對話方塊。
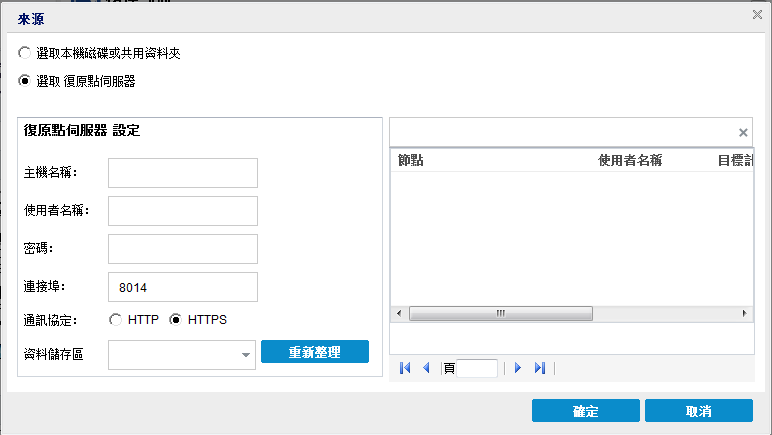
選取本機磁碟或共用資料夾
a. 指定或瀏覽至要儲存備份映像的位置並選取適當的備份來源。
您可以按一下綠色箭頭圖示按鈕,以驗證指定位置的連線。必要時,請輸入「使用者名稱」與「密碼」憑證,以取得來源位置的存取權。
[選取備份位置] 對話方塊會隨即開啟。
b. 選取儲存復原點的資料夾,然後按一下 [確定]。
隨即關閉 [選取備份位置] 對話方塊,而且您會在 [來源] 對話方塊中看到備份位置。
c. 按一下 [確定]。
[瀏覽復原點] 對話方塊隨即會列出復原點。
選取復原點伺服器
a. 指定 [復原點伺服器] 設定詳細資料並按一下 [重新整理]。
[來源] 對話方塊的 [資料保護代理程式] 欄會列出所有代理程式。
b. 從顯示的清單中選取代理程式,再按一下 [確定]。
[瀏覽復原點] 對話方塊隨即會列出復原點。
附註:指定位置所有包含復原點的日期均以綠色醒目顯示。
此時會顯示該日期的對應復原點,以及備份的時間、執行的備份類型與備份名稱。
附註:附有鎖頭符號的時鐘圖示,表示復原點中包含加密資訊,且需要密碼才能進行裝載復原點。
此時會顯示該復原點的對應備份內容 (包含任何應用程式)。
您可以將復原點裝載到磁碟機代號 (磁碟區) 上,或到空白的 NTFS 資料夾中。
附註:如果一個磁碟區已裝載過,您不能從相同的復原點再對其裝載一次。
[裝載復原點] 對話方塊會隨即開啟。
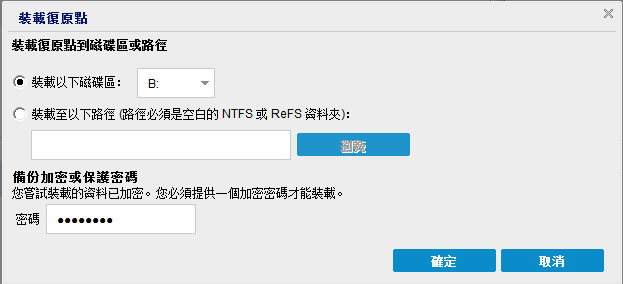
重要!路徑必須指向空的 NTFS 或 ReFS 資料夾。
選取的備份磁碟區即裝載完成,並顯示於 [裝載復原點] 對話方塊上的 [已裝載磁碟區的清單] 中。現在您可以透過 Windows 檔案總管檢視、瀏覽、複製或開啟備份檔案。
附註:您不能從 Windows 檔案總管刪除任何備份檔案。
若 Arcserve UDP Agent (Windows) 嘗試合併一個已裝載的復原點,首頁上也會顯示一個狀態警示,告知您所選取的復原點無法進行合併。
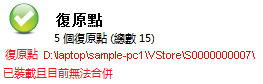
附註:如果合併失敗且您想要收到通知,則您可以在 [喜好設定] 中設定 [電子郵件警示],以便收到電子郵件警示。如需詳細資訊,請參閱指定電子郵件警示喜好設定。
選取的裝載點即卸載完成,且不再顯示於 [裝載復原點] 對話方塊上的 [已裝載磁碟區的清單] 中。
更新的裝載點清單即顯示。
|
Copyright © 2016 |
|