

In Erweiterter Modus können Sie den Wiederherstellungsprozess benutzerdefiniert anpassen.
Folge diesen Schritten:
Das BMR-Hilfsprogramm beginnt mit der Suche nach den wiederherzustellenden Rechnern und zeigt die entsprechenden Informationen zu Datenträgerpartitionen an.
Im oberen Fensterbereich wird die Datenträgerkonfiguration des derzeitigen Rechners (Zielrechners) angezeigt. Im unteren Fensterbereich wird die Datenträgerkonfiguration angezeigt, die Sie am ursprünglichen Rechner (Quellrechner) eingestellt hatten.
Wichtig! Ein rotes X-Symbol, das für ein Quellvolume im unteren Bereich angezeigt wird, gibt an, dass dieses Volume Systeminformationen enthält und dem Zieldatenträger nicht zugewiesen (zugeordnet) wurde. Diese Systeminformationen müssen dem Zieldatenträger zugewiesen werden und während der Bare-Metal-Recovery wiederhergestellt werden. Anderenfalls schlägt der Neustart fehl.
Sie können Volumes auf einem kleineren Datenträger erstellen, der auf dem vorgeschlagenen Wert unter "Erforderlicher Mindestspeicherplatz" basiert. Im Beispiel ist die ursprüngliche Größe des Volumes 81.568 MB. Wenn Sie das Volume auf dem Zieldatenträger erstellen, dann ist die vorgeschlagene Mindestgröße 22.752 MB. In diesem Fall können Sie das ursprüngliche Volume mit einer Größe von 22.752 MB erstellen.
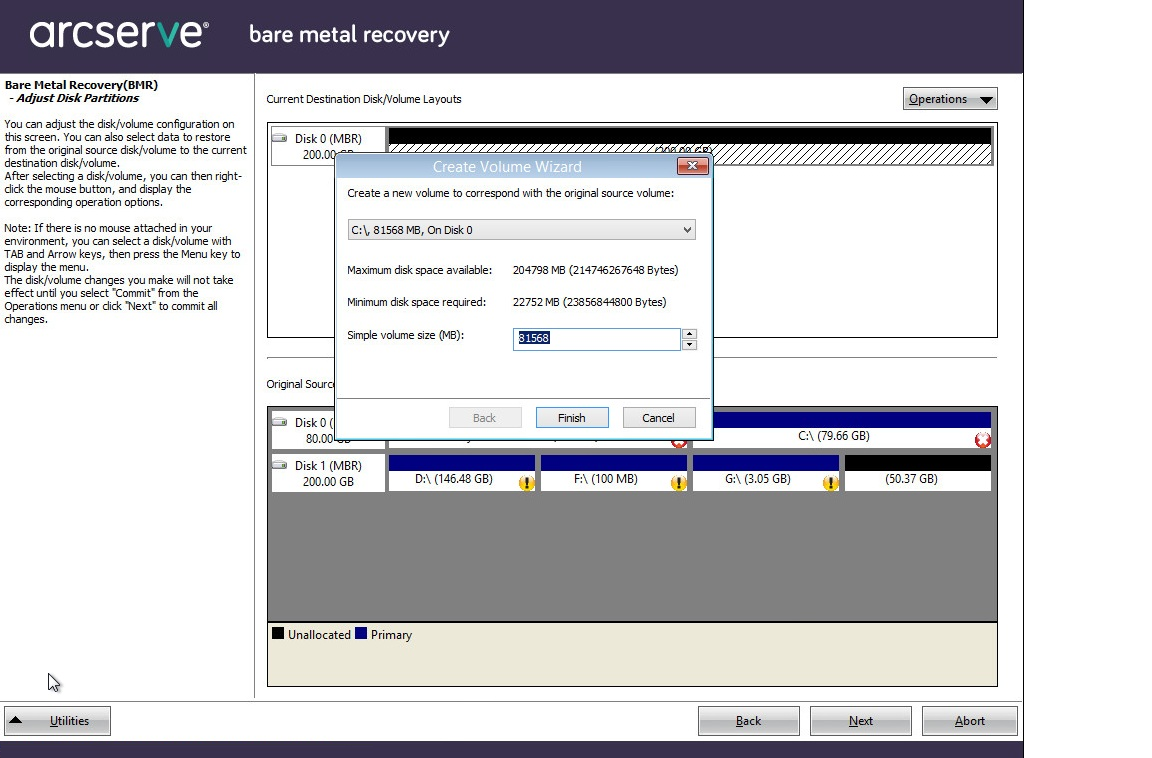
Hinweis: Wenn Sie eine BMR ausführen und das Systemvolume auf einem Datenträger wiederherstellen, der nicht als Startdatenträger konfiguriert ist, kann der Rechner nicht gestartet werden, nachdem BMR abgeschlossen wurde. Stellen Sie sicher, dass Sie das Systemvolume auf einem ordnungsgemäß konfigurierten Startdatenträger wiederherstellen.
Hinweis: Wenn eine Wiederherstellung auf einen anderen Datenträger bzw. auf ein anderes Volume durchgeführt wird, kann die Kapazität des neuen Datenträgers/Volumes die gleiche Größe haben, größer als der ursprüngliche Datenträger bzw. das ursprüngliche Volume oder kleiner als der ursprüngliche Datenträger/das Volume sein. Eine Größenänderung ist bei dynamischen Datenträgern nicht möglich.
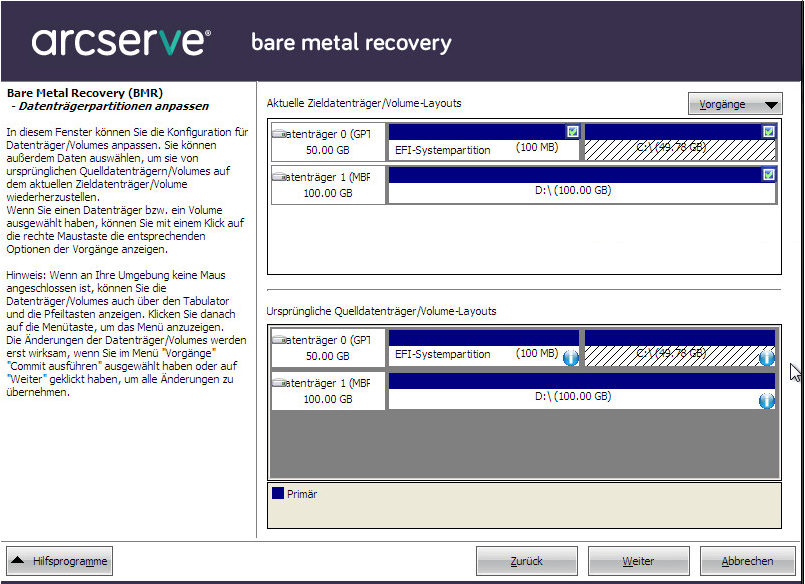
Das Dialogfeld Basisquellvolume auswählen wird geöffnet.
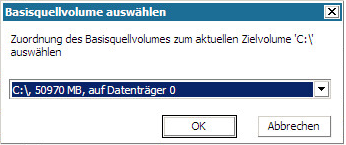
Im Bildschirm Datenträgeränderungen übergeben wird eine Übersicht über die ausgewählten Vorgänge angezeigt. Für jedes neu erstellte Volume werden die entsprechenden Informationen angezeigt.
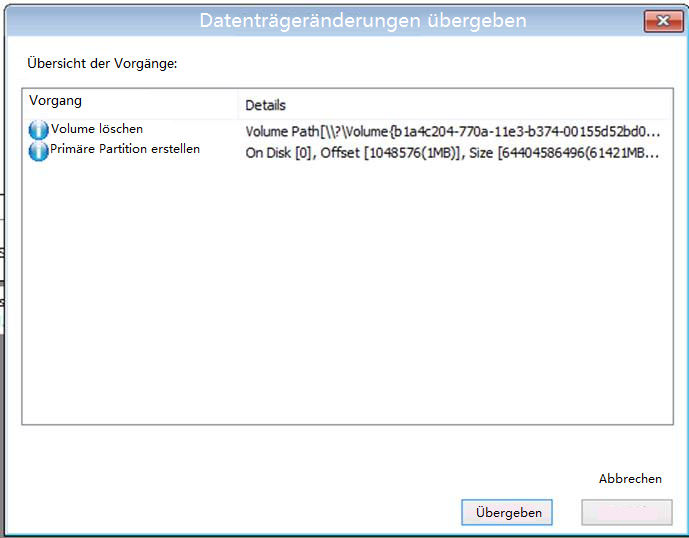
Hinweis: Sämtliche Vorgänge, die die Festplatte betreffen, werden erst wirksam, wenn Sie sie übergeben haben.
Auf dem Zielrechner werden die neuen Volumes erstellt und dem entsprechenden Quellrechner zugeordnet.
Im Bildschirm "Übersicht über die Einstellungen zur Datenträgerwiederherstellung" wird eine Übersicht der wiederherzustellenden Volumes angezeigt.
Hinweis: Die Laufwerkbuchstaben, die unten in der Spalte Zielvolume aufgelistet werden, werden von Windows Preinstallation Environment (WinPE) automatisch erstellt. Sie können von den Laufwerkbuchstaben der Spalte "Quellvolume" abweichen. Auch wenn die Laufwerkbuchstaben nicht miteinander übereinstimmen werden die Daten im richtigen Volume ordnungsgemäß wiederhergestellt.
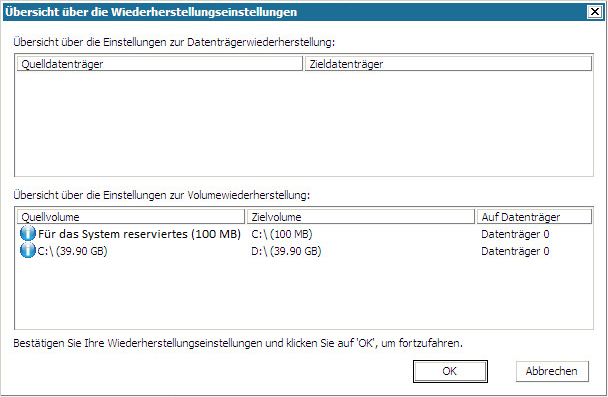
Der Wiederherstellungsprozess beginnt. Im BMR-Assistenten wird der Wiederherstellungsstatus jedes Volume angezeigt.
Wichtig: Wenn Sie eine verbindliche Wiederherstellung eines Active Directory nach einer BMR ausführen, müssen Sie die Option "Automatically reboot your system after recovery" (System nach der Wiederherstellung automatisch neu starten) deaktivieren. Weitere Informationen finden Sie unter "So führen Sie eine verbindliche Wiederherstellung eines Active Directory nach einer BMR aus".
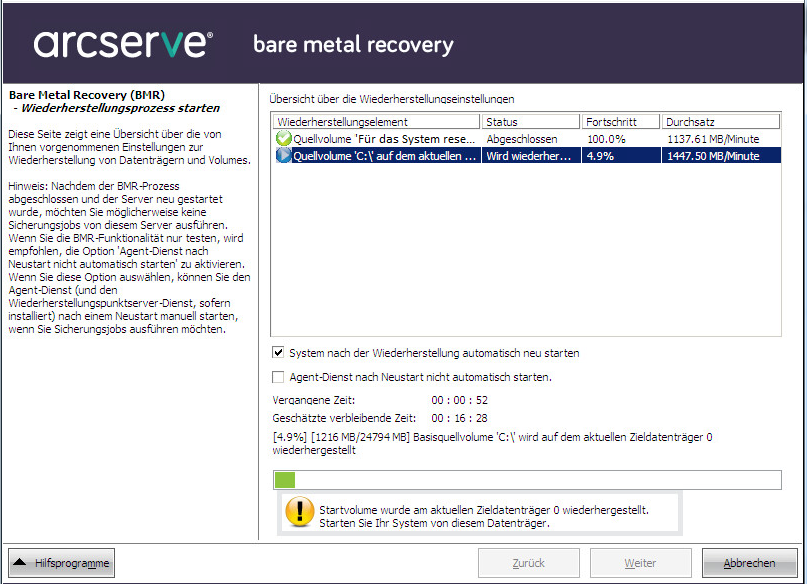
Der standardmäßige Speicherplatz für das Aktivitätsprotokoll ist folgender:
X:\windows\system32\dr\log.
Hinweis: Um Windows-bedingten Fehlern vorzubeugen, sollten Sie nicht die Option Speichern unter im Fenster des BMR-Aktivitätsprotokolls verwenden, um das Aktivitätsprotokoll auf Ihrem Desktop zu speichern oder einen Ordner auf Ihrem Desktop zu erstellen.
Sie können das System durchsuchen und einzufügende Treiber auswählen, sodass sogar ein Rechner mit anderer Hardware nach einer Bare-Metal-Recovery wiederhergestellt werden kann.
|
Copyright © 2016 |
|