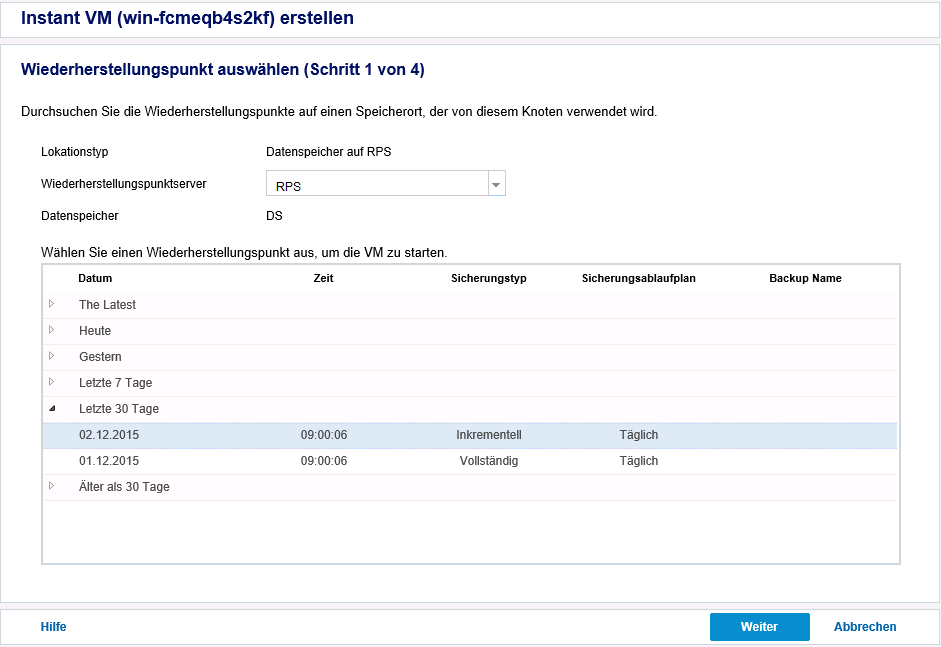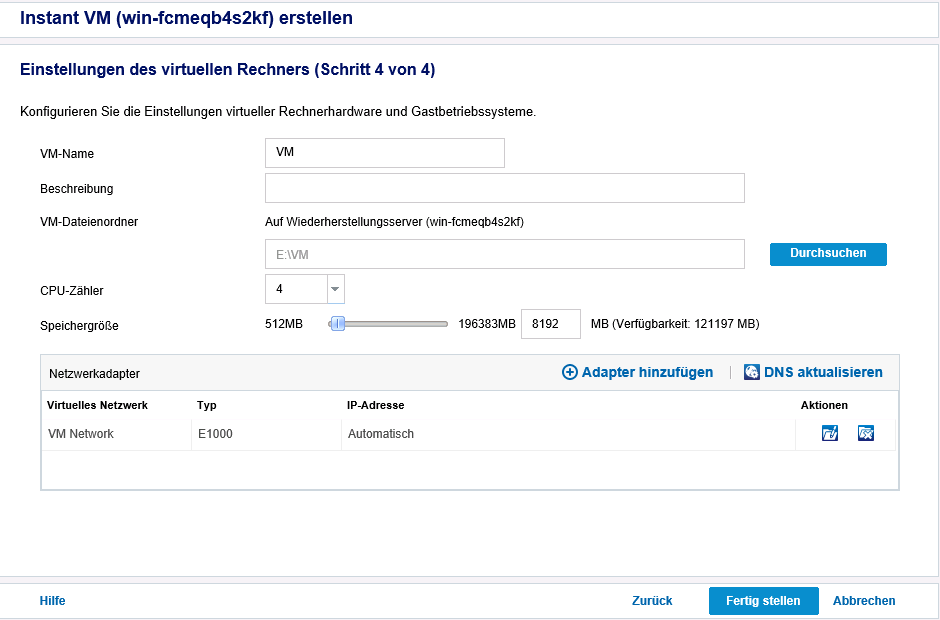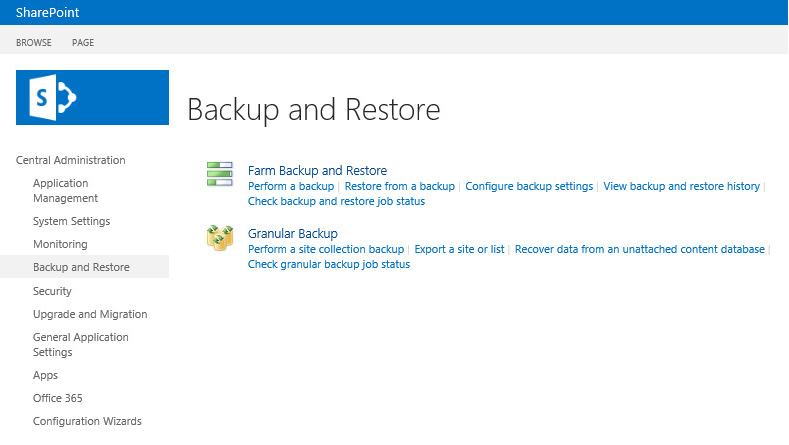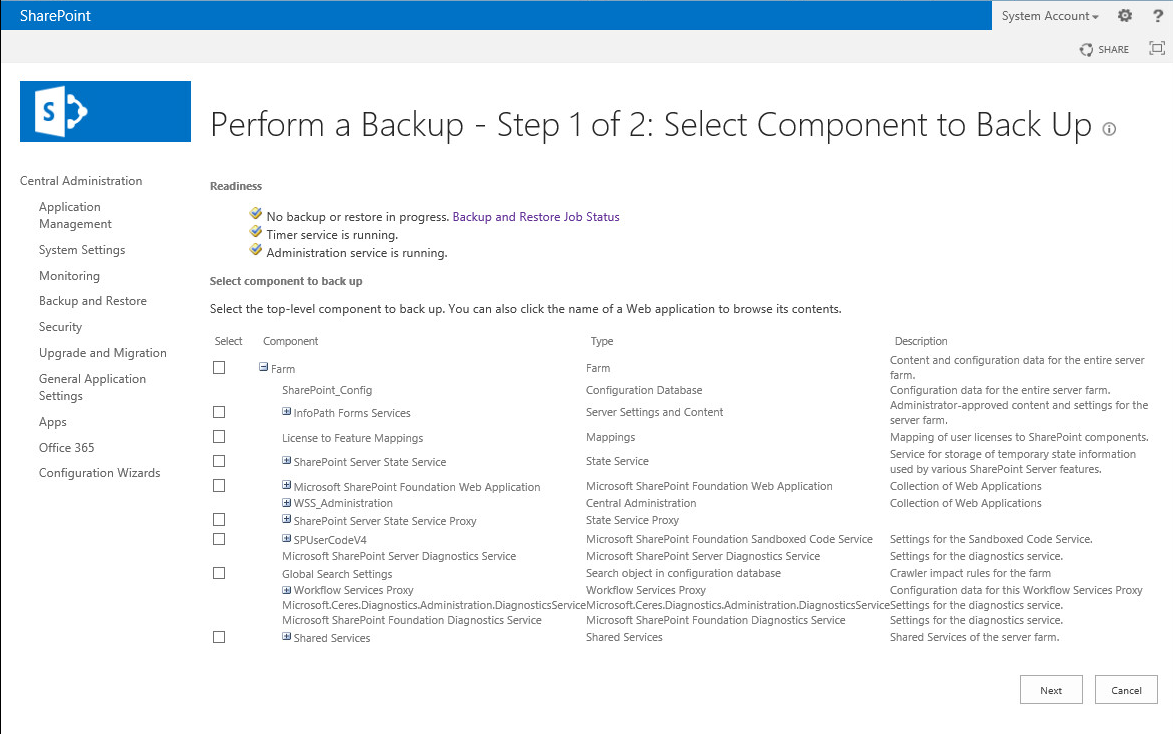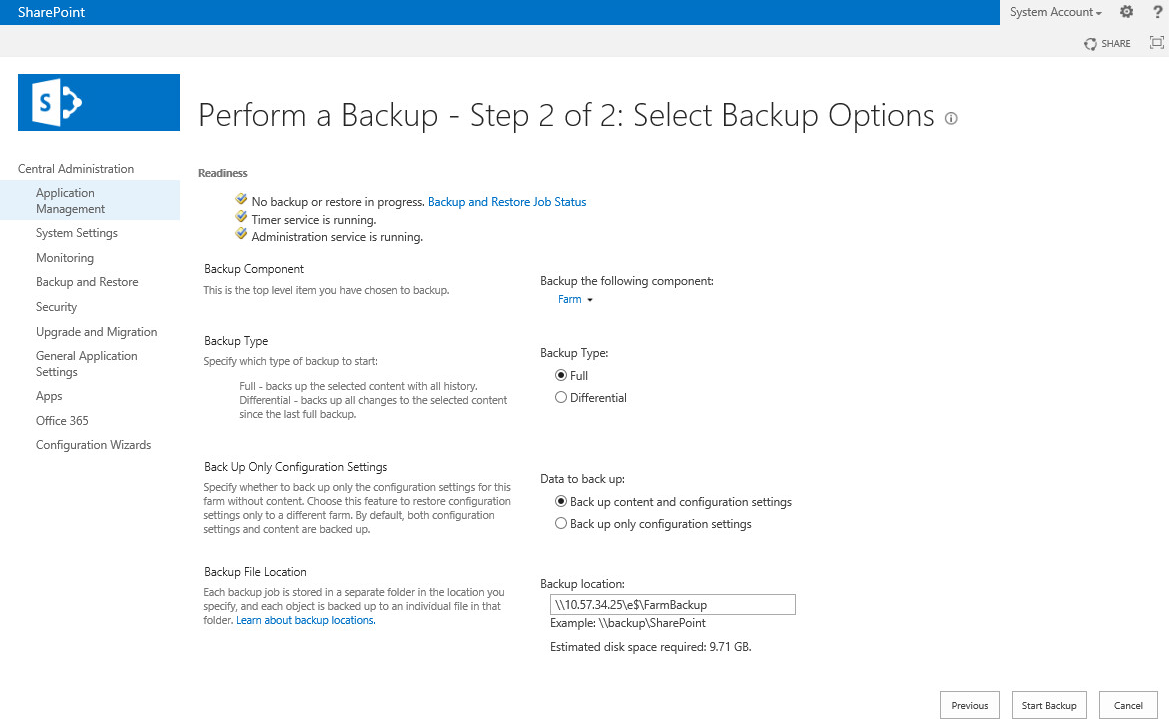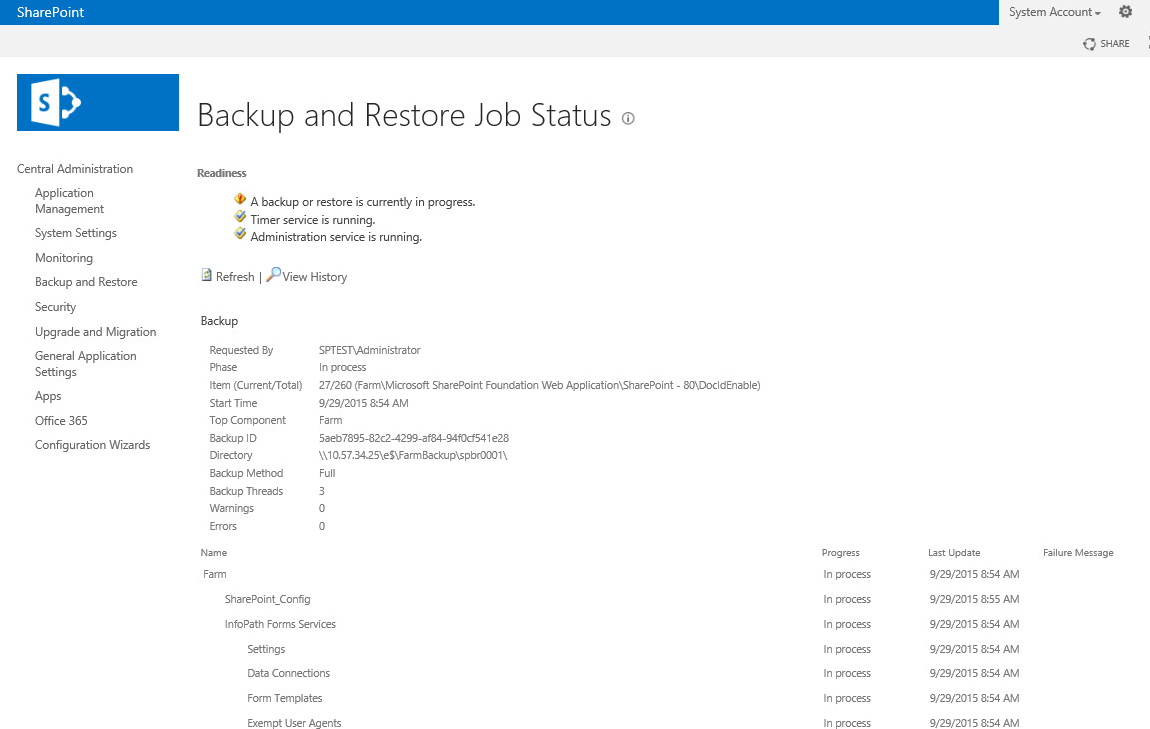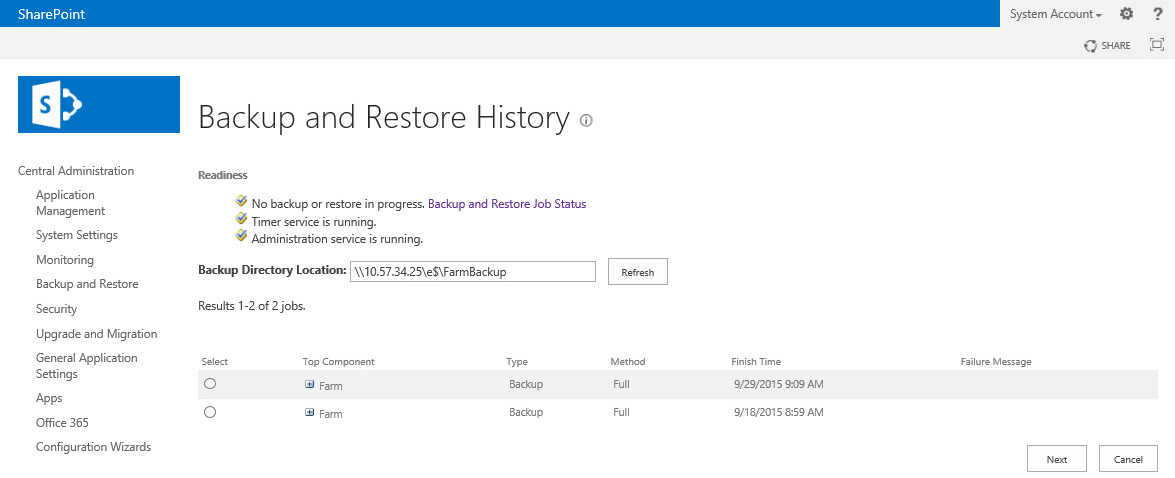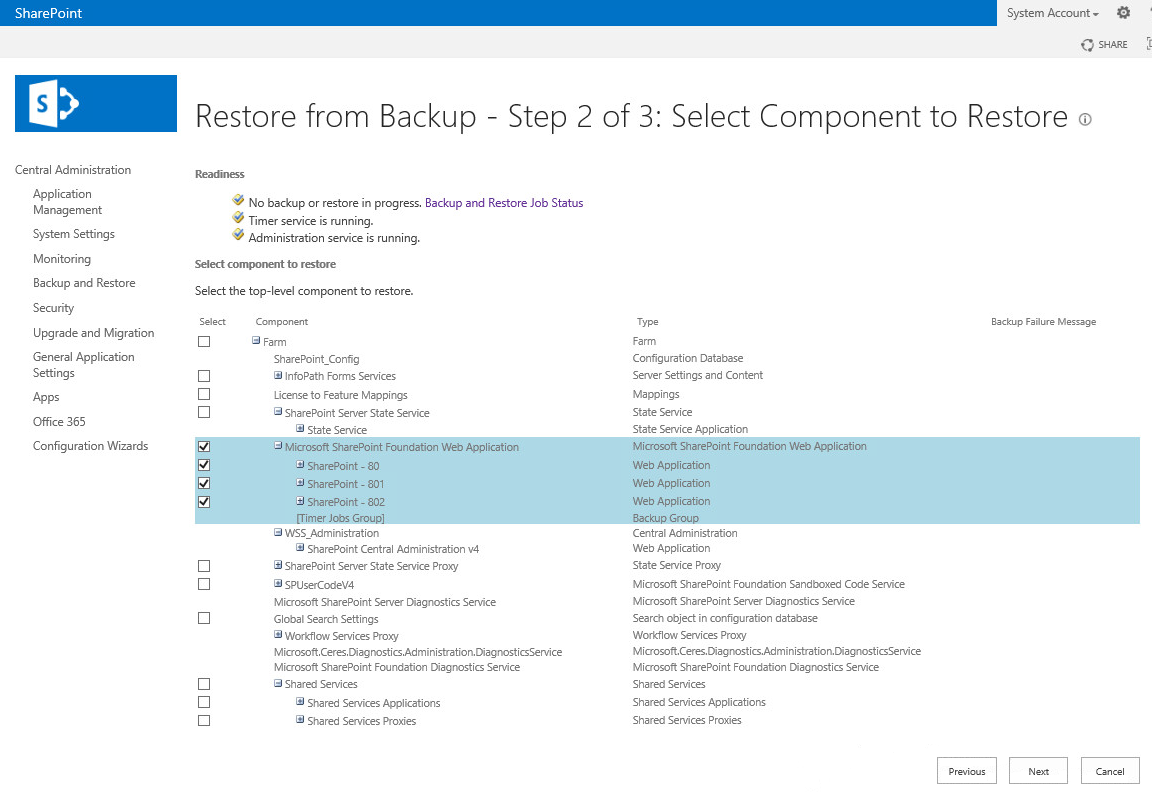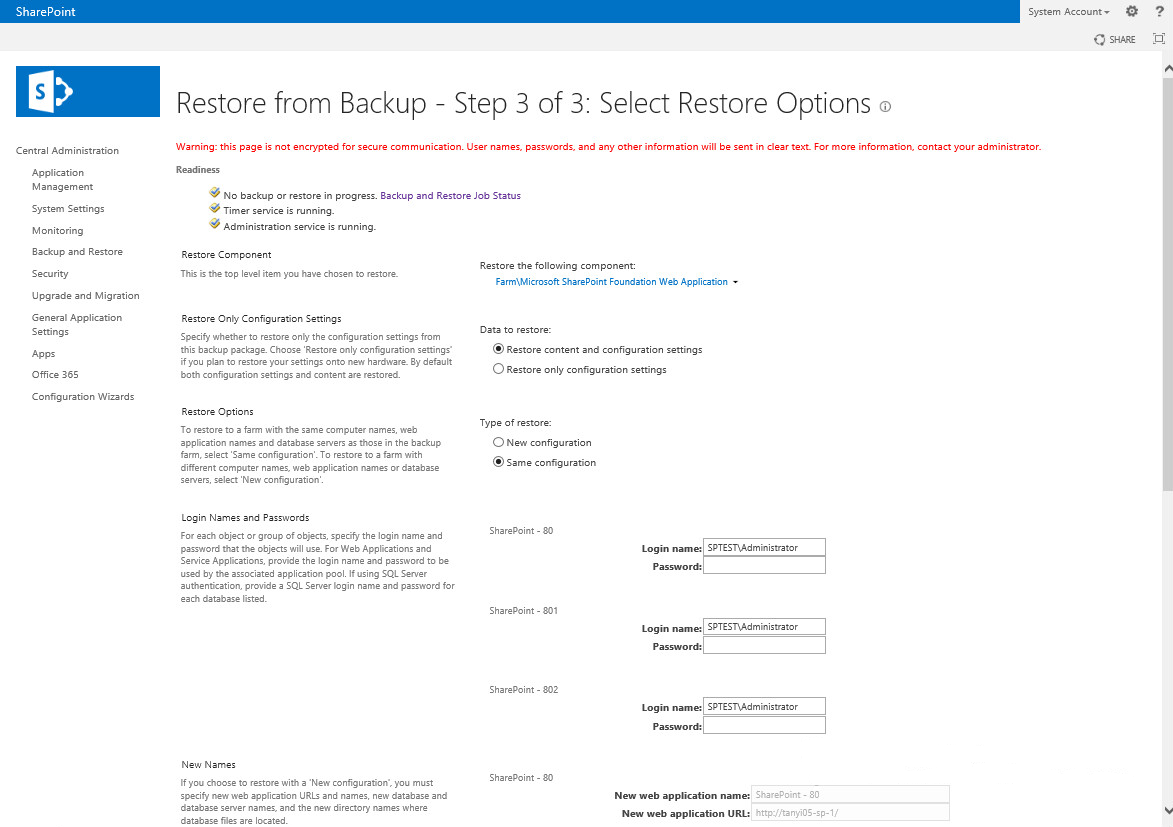- Melden Sie sich bei der Konsole an.
- Klicken Sie auf Ressourcen und auf Knoten.
- Klicken Sie mit der rechten Maustaste auf den Knoten, der sich im Plan für die SharePoint-Umgebung befindet.
- Klicken Sie auf Instant-VM erstellen, um Instant-VMs für den Rechner in der SharePoint-Umgebung zu erstellen.
Der Assistent Instant-VM erstellen wird geöffnet.
- Wählen Sie die Wiederherstellungspunkte aus einem Speicherort aus, um die Instant-VM zu starten.
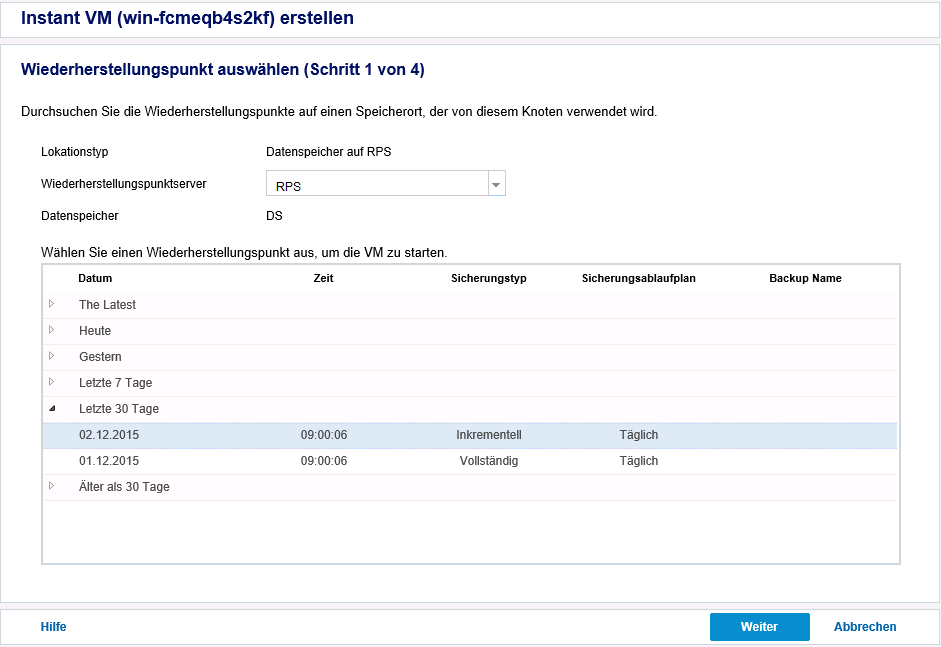
- Klicken Sie auf "Weiter".
- Geben Sie einen Speicherort auf VMware vSphere oder Microsoft Hyper-V an, um die Instant-VM zu hosten. Beispiel: Hypervisor-Typ ist VMware vSphere.
- Klicken Sie auf "Weiter".
- Geben Sie einen Rechner an, um die Instant-VM auszuführen.
- Klicken Sie auf "Weiter".
- Konfigurieren Sie die Instant-VM Hardware und die Systemeinstellungen.
- Erstellen Sie ein neues virtuelles Netzwerk als isolierte Netzwerkumgebung für die SharePoint-Wiederherstellung. Weitere Informationen zum Erstellen einer isolierten Netzwerkumgebung finden Sie unter Erstellen eines isolierten Netzwerks für die SharePoint-Wiederherstellung.
- Klicken Sie auf das Pluszeichen ("+"), um den Netzwerkadapter hinzuzufügen.
- Wählen Sie das entsprechende virtuelle Netzwerk aus, das eine isolierte Netzwerkumgebung für die SharePoint-Wiederherstellung ist, und verwenden Sie die Standardkonfiguration der TCP-/IP-Einstellungen "Quelle:XXX.XXX.XXX.XXX".
Wichtig! Fügen Sie beim Erstellen einer Instant-VM für einen Rechner, der der Web-Front-End-Server für die SharePoint-Umgebung ist, einen weiteren Netzwerkadapter für die Übertragung der Sicherungsdatendatei hinzu. Die IP-Adresse des neuen Adapters sollte sich im gleichen virtuellen Netzwerk mit den ursprünglichen Web-Front-End-Servern für SharePoint und im selben IP-Segment befinden. Anschließend kann die ursprüngliche SharePoint-Umgebung den Netzwerkadapter für den Zugriff auf alle freigegebenen Ordner mit der Instant-VM verwenden.
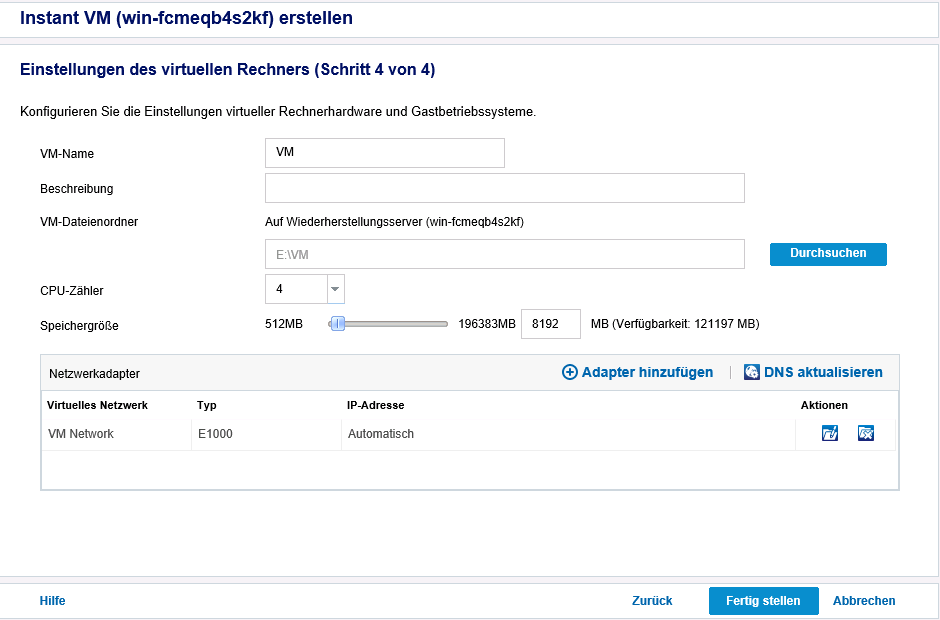
- Klicken Sie auf "Fertig stellen".
Das Dialogfenster "VM starten" wird geöffnet.
- Klicken Sie auf "Später starten".
Es wird eine neue Instant-VM erstellt. Diese wird in der Konsole unter Infrastrukturen, Instant-VMs angezeigt.
- Erstellen Sie eine Instant-VM für alle Knoten in der SharePoint-Farmumgebung.
- Starten Sie, nachdem die Instanz-VMs für alle Knoten erstellt wurden, diese jeweils nacheinander. Starten Sie zunächst den Domänen-Controller und dann den DNS-Server. Starten Sie anschließend den Datenbankserver und zuletzt die Web-Front-End-Server.
- Klicken Sie mit der rechten Maustaste auf die Instanz-VM, die Sie starten möchten, und wählen Sie zum Starten der Instant-VM Einschalten.
- Warten Sie, bis diese Instant-VMs für die Rechner in der SharePoint-Umgebung eingeschaltet werden.
Die temporäre SharePoint-Umgebung wurde eingerichtet.
- Melden Sie sich auf der Instant-VM an, die der Web-Front-End-Server für die SharePoint-Umgebung ist. Öffnen Sie die zentrale Verwaltung, klicken Sie auf "Sichern und Wiederherstellen", und wählen Sie "Sicherung ausführen".
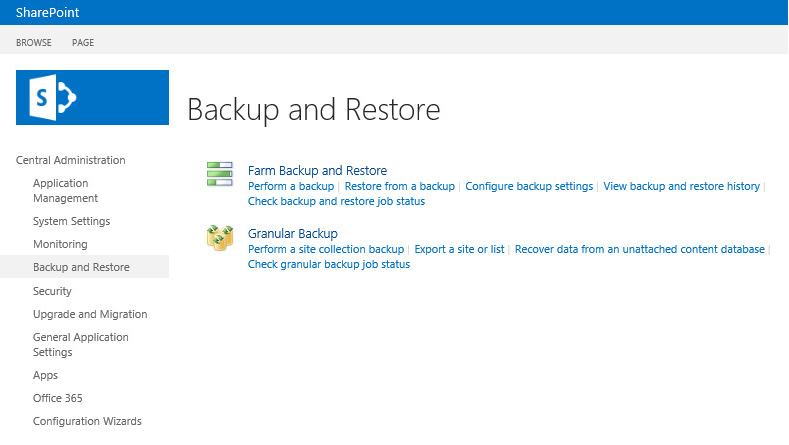
- Wählen Sie die Komponente aus, die Sie für die Farm wiederherstellen möchten, und klicken Sie auf "Weiter".
Beispiel: Sichern Sie SharePoint-Webanwendungen – 80. Erweitern Sie den Knoten "Microsoft SharePoint Foundation-Webanwendung", und wählen Sie die Komponente "SharePoint" – 80
Sichern Sie Access Services. Erweitern Sie den Knoten "Shared Services Applications" unter "Shared Services", und wählen Sie die Komponente "Access Services 2010".
.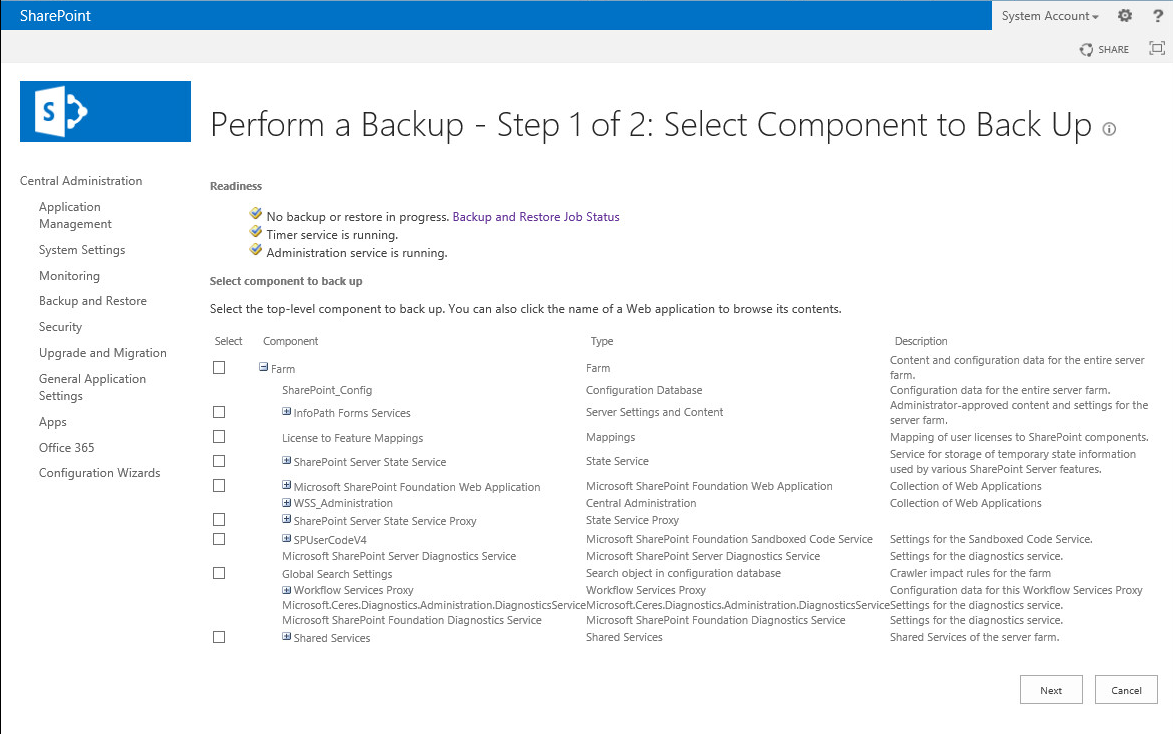
- Geben Sie "Vollständige Sicherung" als Sicherungstyp.
- Erstellen Sie einen freigegebenen Ordner auf der Instant-VM, die der Web-Front-End-Server für die SharePoint-Umgebung ist.
- Geben Sie Berechtigungen für den Vollzugriff für alle im freigegebenen Ordner an.
- Geben Sie den Pfad des freigegebenen Ordners im Speicherort der Sicherungsdatei an, um die Sicherungsdatei zu speichern, und klicken Sie dann auf "Sicherung starten".
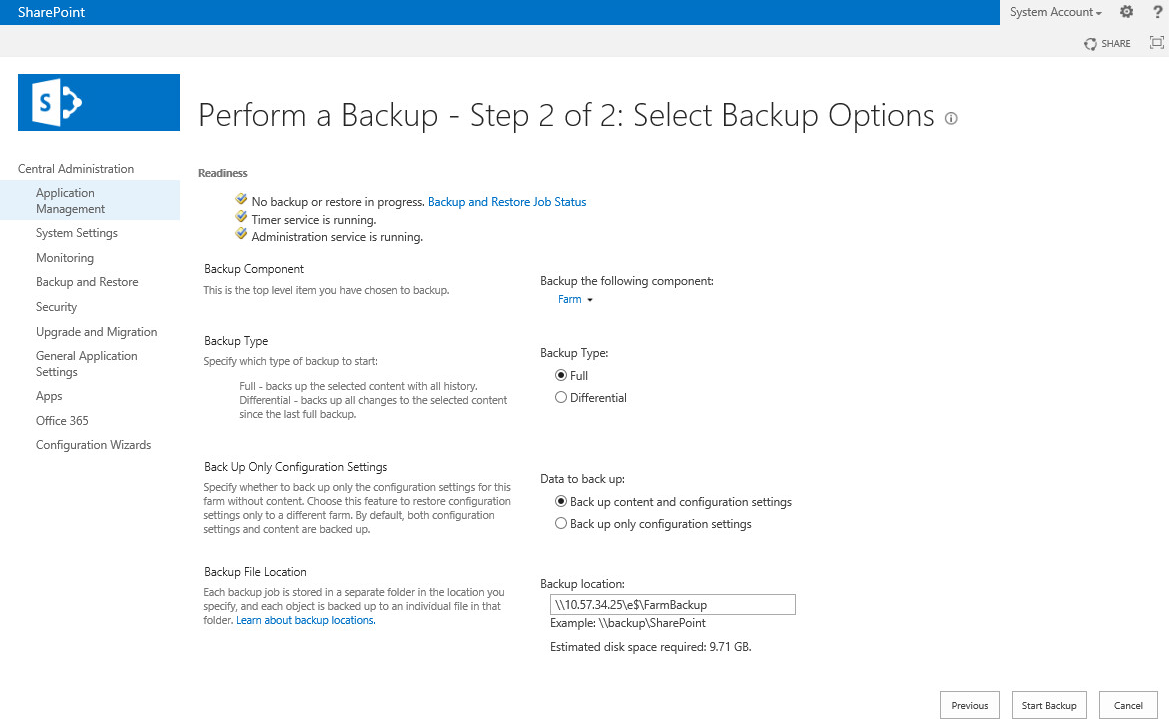
- Warten Sie auf den Abschluss des Sicherungsjobs.
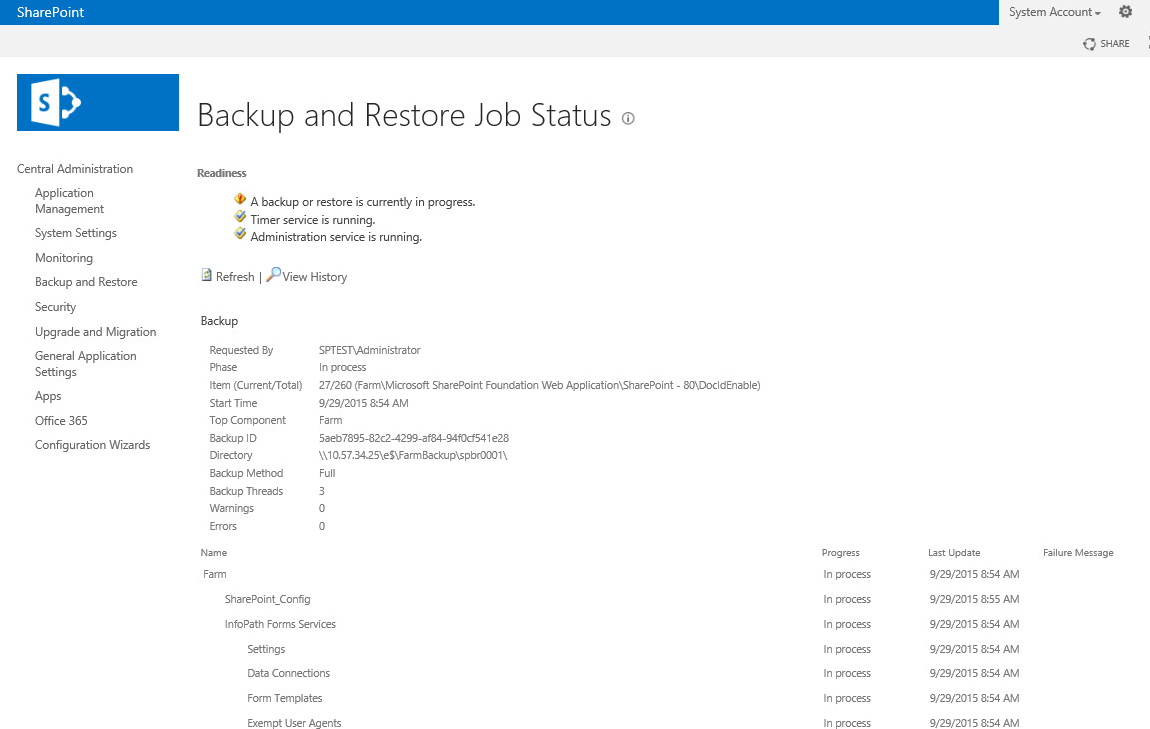
- Melden Sie sich nach Abschluss des Farmsicherungsjobs auf dem Rechner an, der der Web-Front-End-Server für die ursprüngliche SharePoint-Umgebung ist.
- Öffnen Sie die zentrale Verwaltung, klicken Sie auf "Sichern und Wiederherstellen", und wählen Sie "Aus einer Sicherung wiederherstellen".
- Geben Sie den freigegebenen Ordner im Feld "Speicherort für das Sicherungsverzeichnis" an, und klicken Sie auf "Aktualisieren".
Hinweis: Der freigegebene Ordner wurde in einem der vorherigen Schritte erstellt.
- Wählen Sie die Sicherungsinstanz aus der Liste "Jobübersicht", und klicken Sie auf "Weiter".
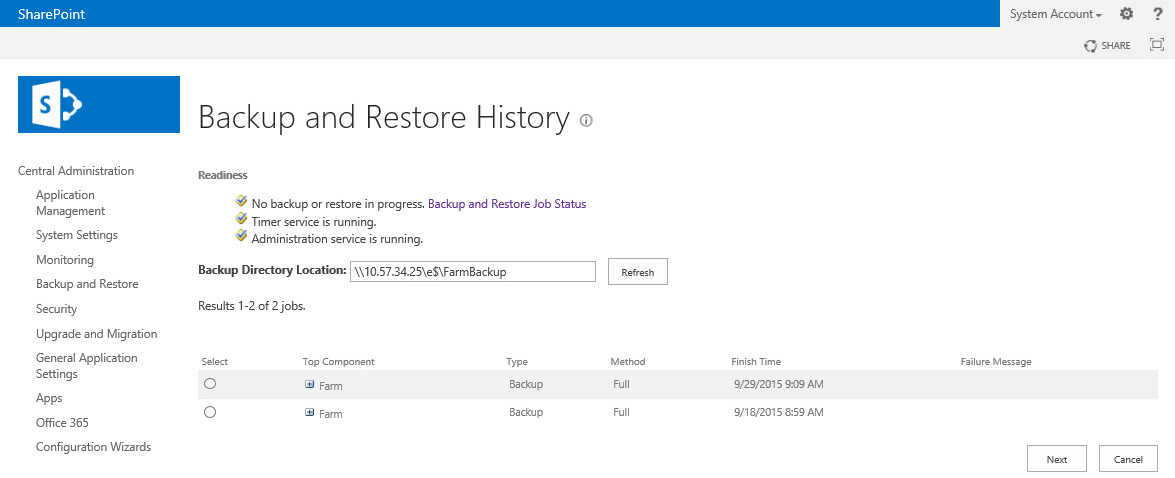
- Wählen Sie die Konfiguration und den Inhalt in der Farm aus, die wiederhergestellt werden sollen, und klicken Sie dann auf "Weiter".
Wählen Sie z. B. alle Farmen, SharePoint-Dienste oder Webanwendungen aus.
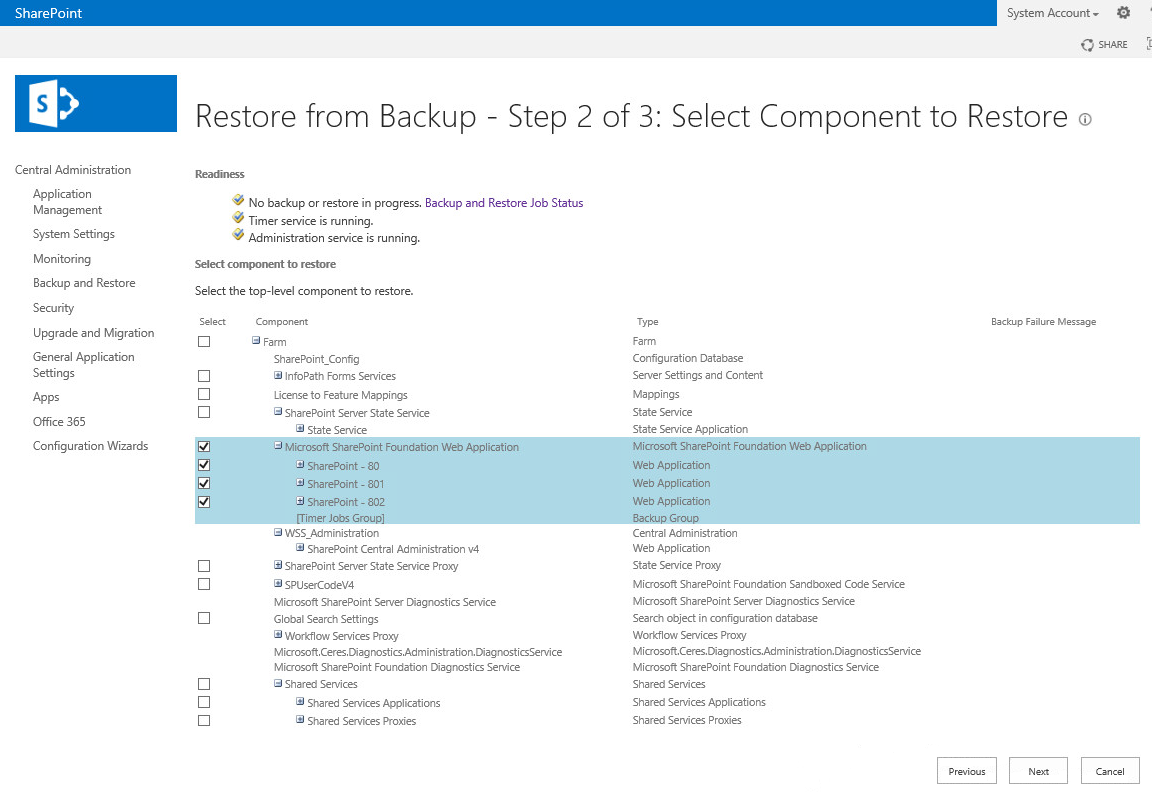
Auf der Seite werden verschiedene Optionen für den ausgewählten Dienst und die ausgewählte Inhaltskonfiguration angezeigt.
- Geben Sie an, ob Sie Inhalts- und Konfigurationseinstellungen oder nur Konfigurationseinstellungen wiederherstellen möchten, und wählen Sie, ob die Konfiguration überschrieben werden soll oder eine neue Konfiguration in den Wiederherstellungsoptionen erstellt werden soll.
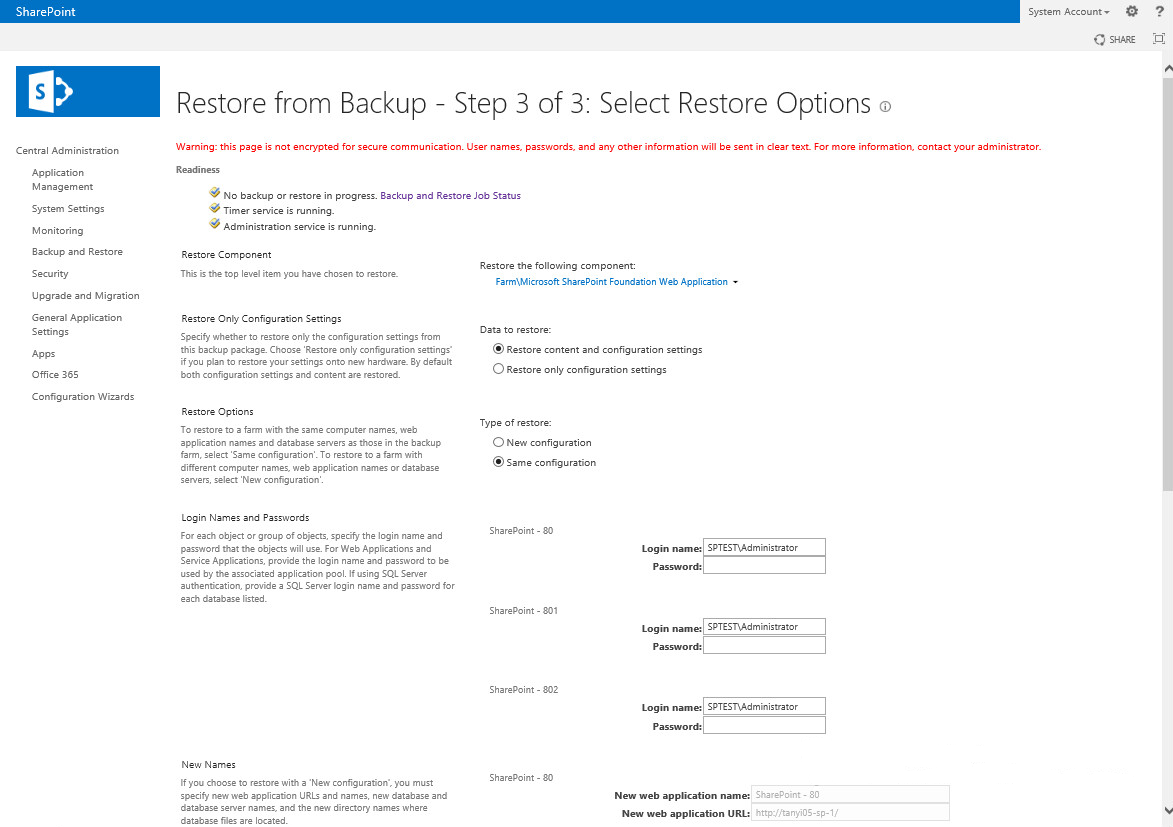
- Klicken Sie auf die Schaltfläche "Wiederherstellung starten", um den Wiederherstellungsvorgang zu starten.
Nach Abschluss des Wiederherstellungsjobs werden die ausgewählten Komponenten in der Farm wiederhergestellt.