

Die Arcserve UDP-Agent-Benutzeroberfläche wird geöffnet, die auf dem Datenbankserver gehostet wird.
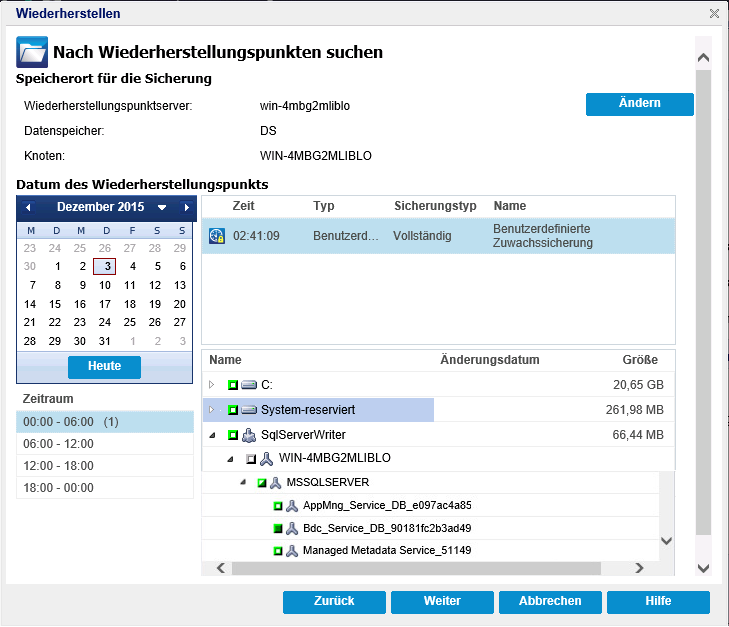
Wenn Sie "Am ursprünglichen Speicherort wiederherstellen" auswählen, wird die Datenbank am ursprünglichen Speicherort wiederhergestellt. Wenn Sie "An einem alternativen Speicherort wiederherstellen" auswählen, wird die Datenbank im angegebenen Verzeichnis wiederhergestellt. Die wiederhergestellte Datenbank wird automatisch in SQL Server angehängt. Wenn Sie "Nur Speicherauszugsdatei" auswählen, werden die Datendatei für die Datenbank und die Protokolldatei im angegebenen Speicherort gespeichert.
Hinweis: Fügen Sie nach dem Auswählen von "Nur Speicherauszugsdatei" die Datenbank zunächst an. Befolgen Sie die Schritte unter "Wiederherstellen mithilfe der Option "Datenbank laden" von einem Wiederherstellungspunkt", und überprüfen Sie, ob die neue Inhaltsdatenbank der ursprünglichen Webanwendung zugeordnet ist. Wenn dies nicht der Fall ist, müssen Sie die folgenden Schritte befolgen, um die wiederhergestellte Inhaltsdatenbank der ursprünglichen Webanwendung hinzuzufügen.
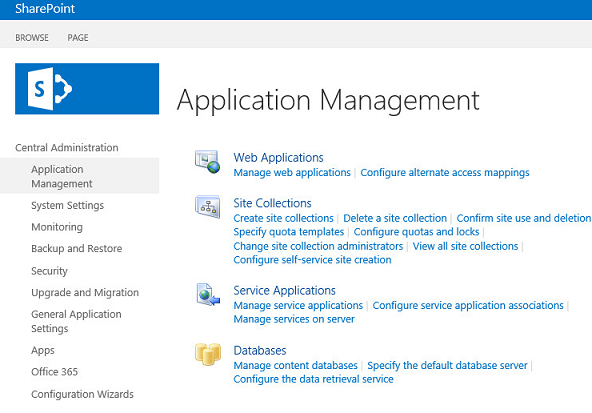
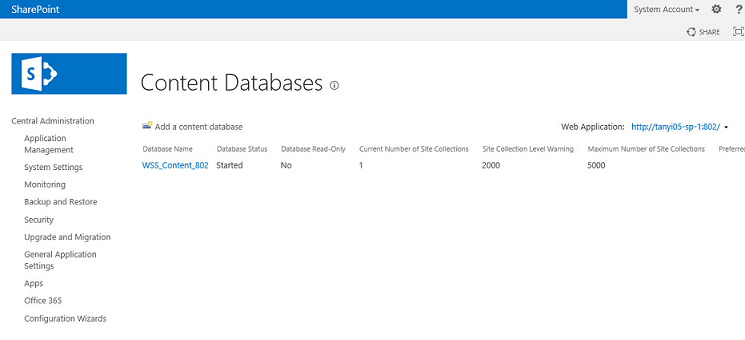
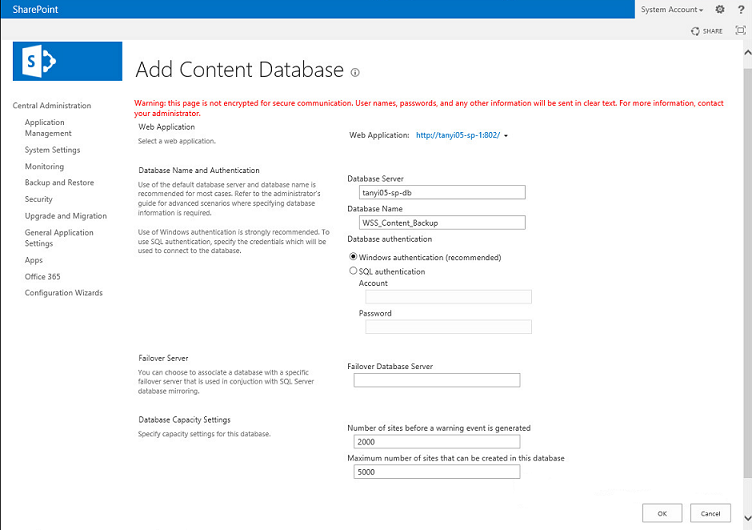
Die Inhaltsdatenbank ist jetzt der ursprünglichen Webanwendung zugeordnet.
|
Copyright © 2016 |
|