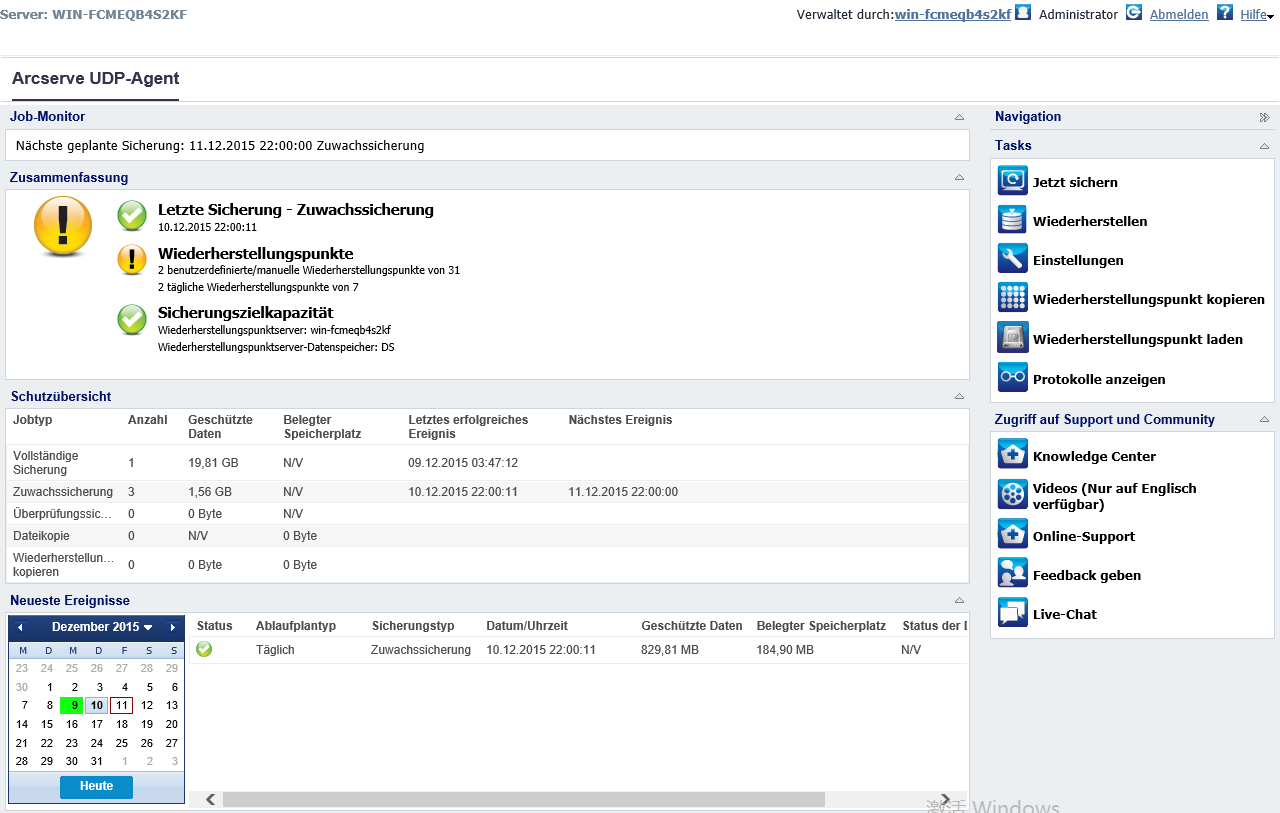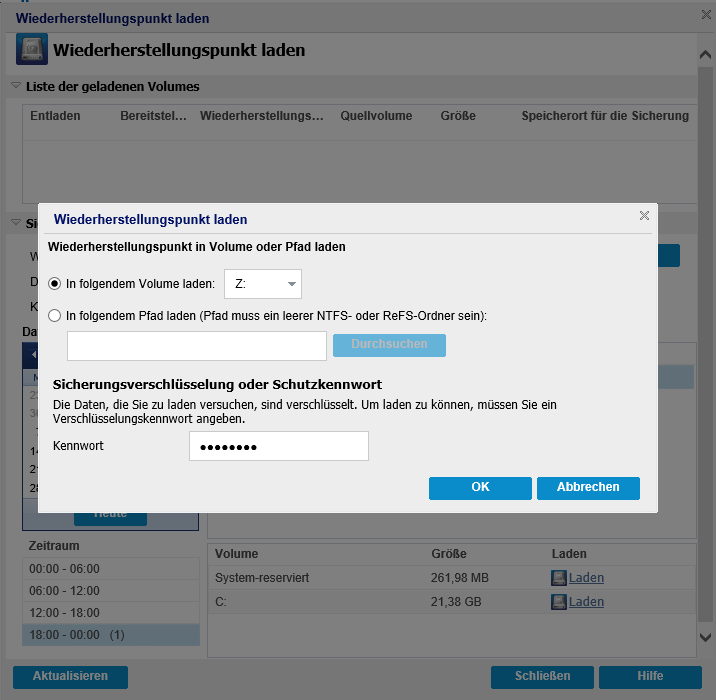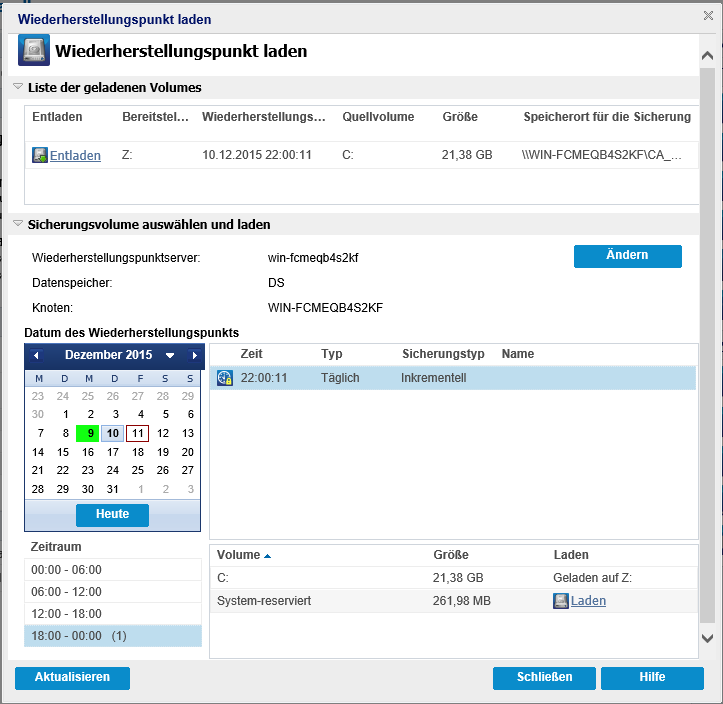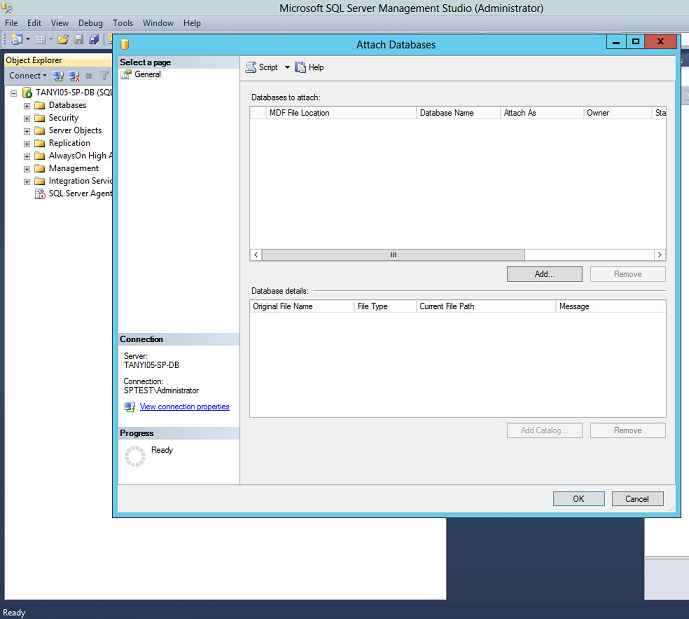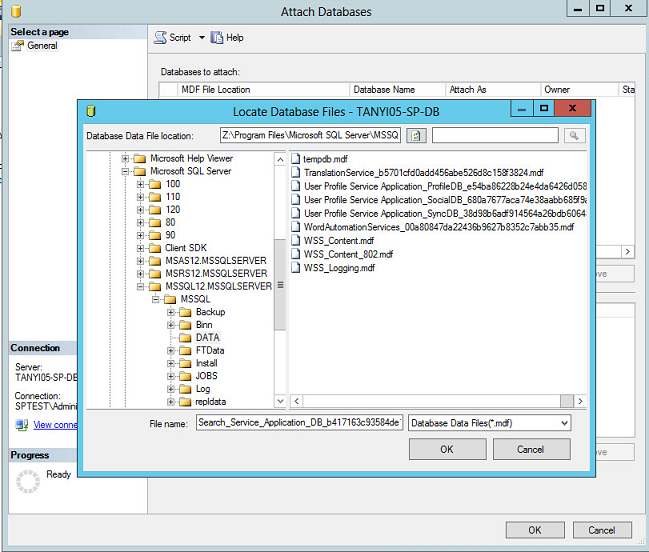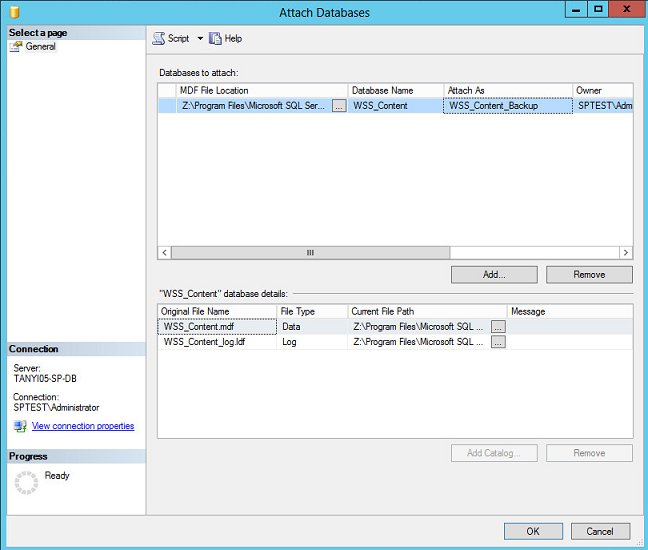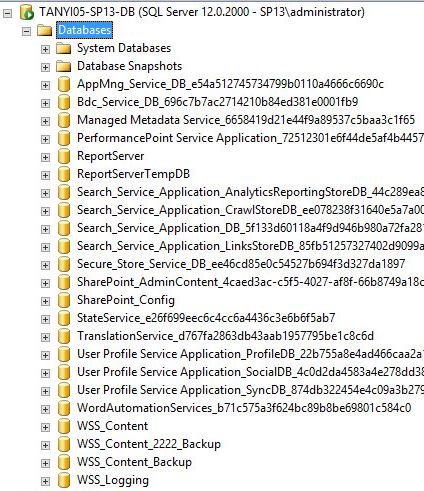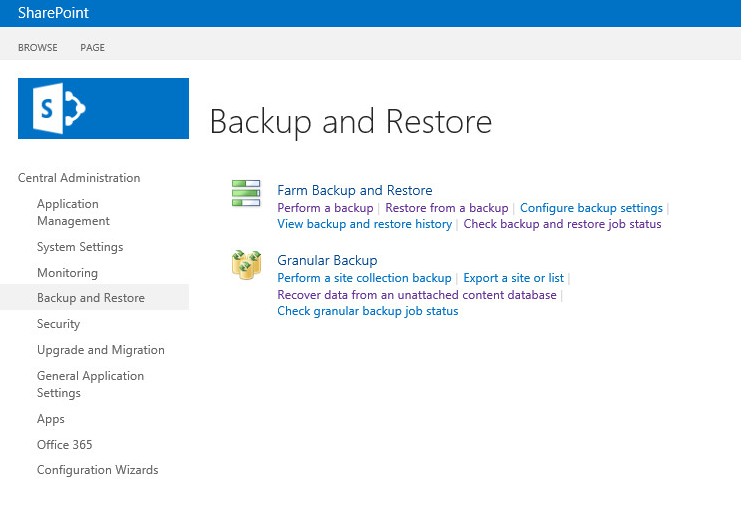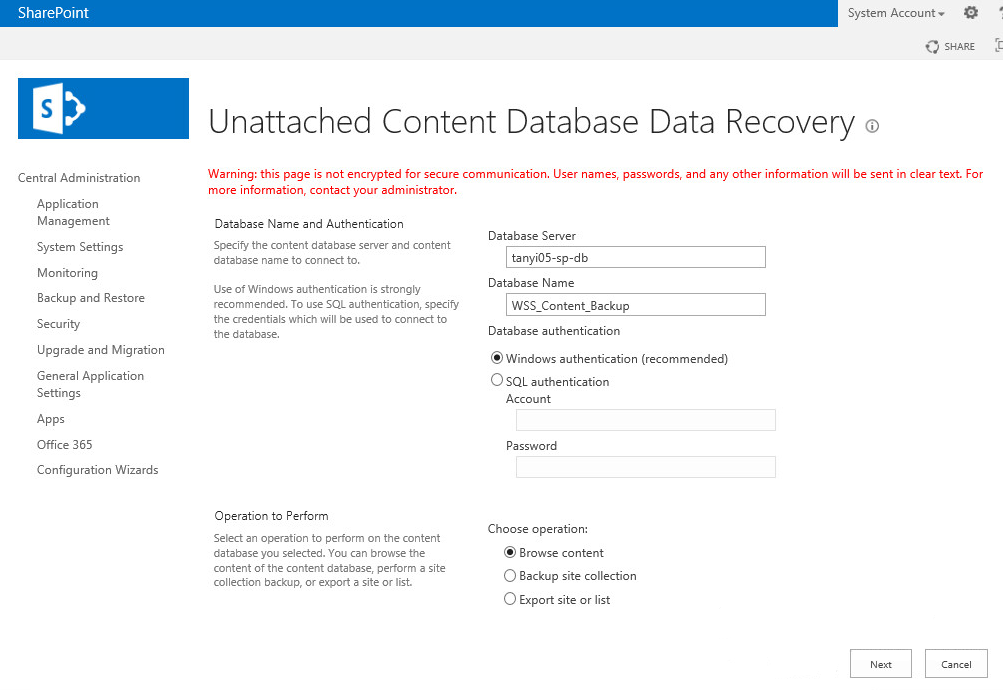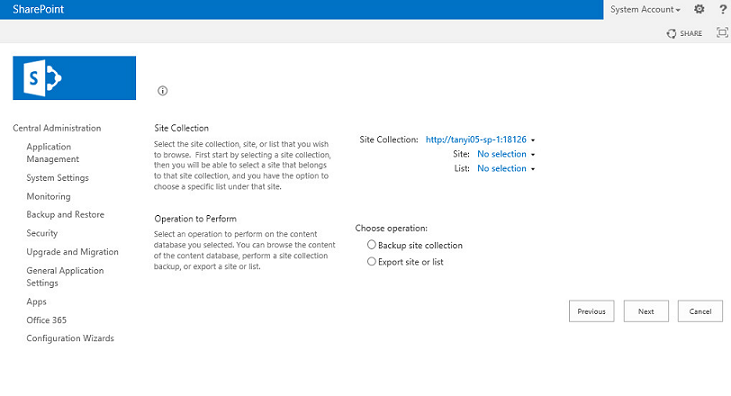- Öffnen Sie die Arcserve UDP-Agent-Benutzeroberfläche, die auf dem Datenbankserver gehostet wird.
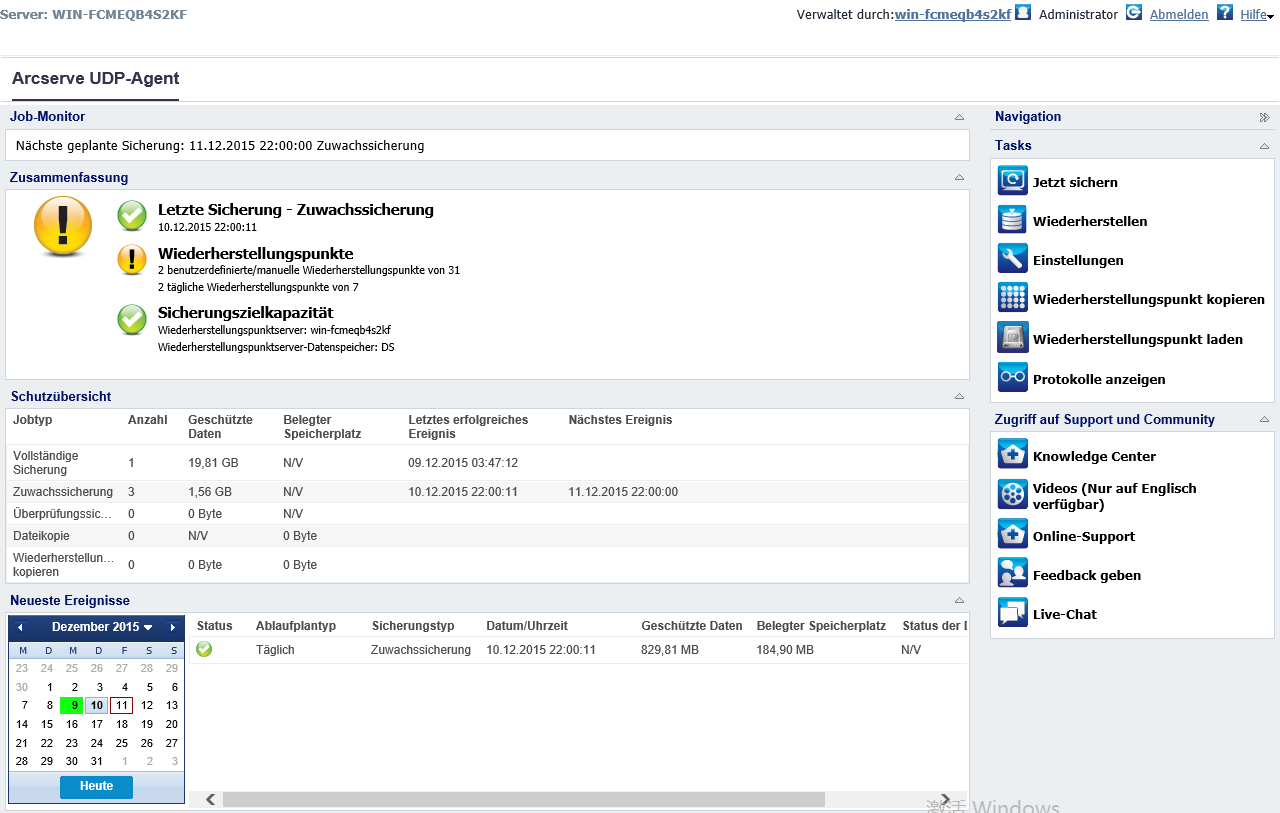
- Klicken Sie im Bereich "Aufgaben" auf "Wiederherstellungspunkt laden".
- Wählen Sie das Volume, das die SQL Server-Datenbank für SharePoint enthält.
- Standardmäßig wird die Datenbankdatei beispielsweise unter "C:\Programme\Microsoft SQL Server\MSSQL12.MSSQLSERVER\MSSQL\DATA" gespeichert, sodass Sie dann Volume C wählen müssen.
- Geben Sie im folgenden Dialogfenster einen neuen Namen des Volumes ein, das geladen werden soll, und klicken Sie auf "OK".
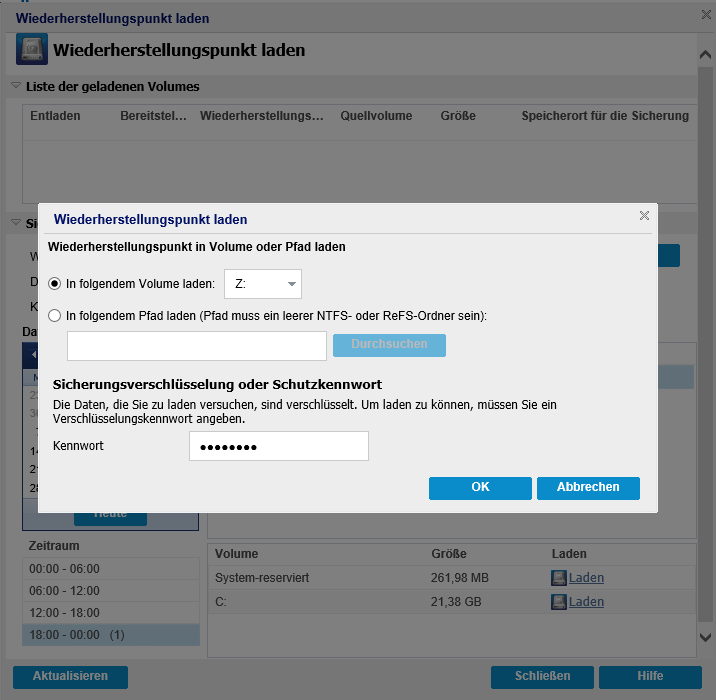
Das neue Volume wird auf der Benutzeroberfläche unter "Geladene Volumes" aufgeführt.
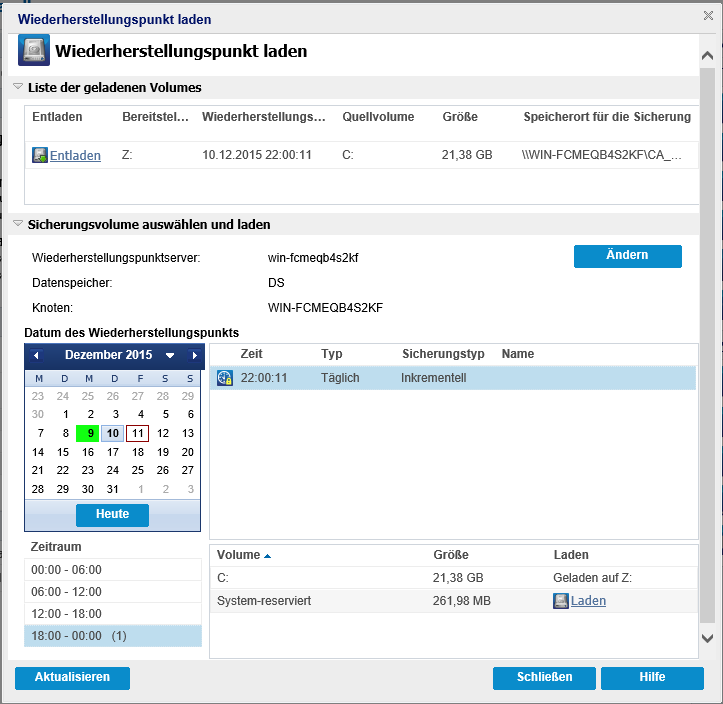
- Öffnen Sie SQL Server Management Studio, um die Sicherungsdatenbank anzuhängen.
- Klicken Sie mit der rechten Maustaste auf den Ordner "Datenbanken", und wählen Sie "Anfügen" aus.
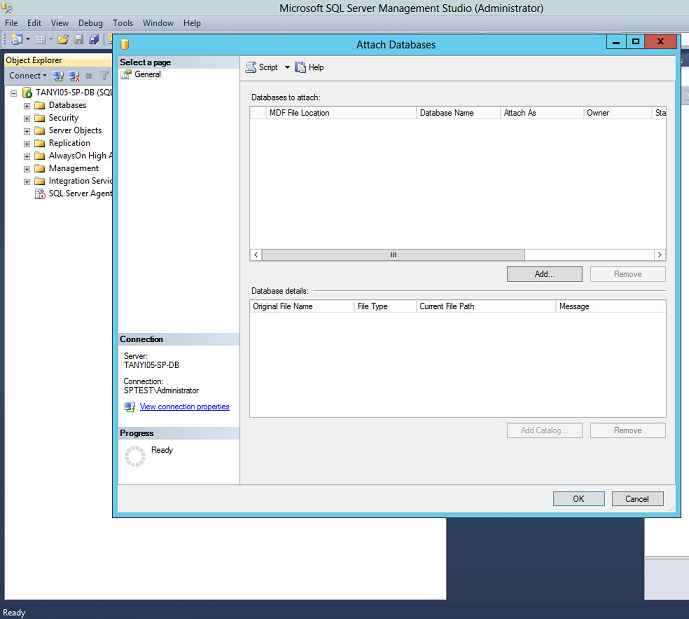
- Klicken Sie auf "Hinzufügen", um die Datei auszuwählen, die angefügt werden soll.
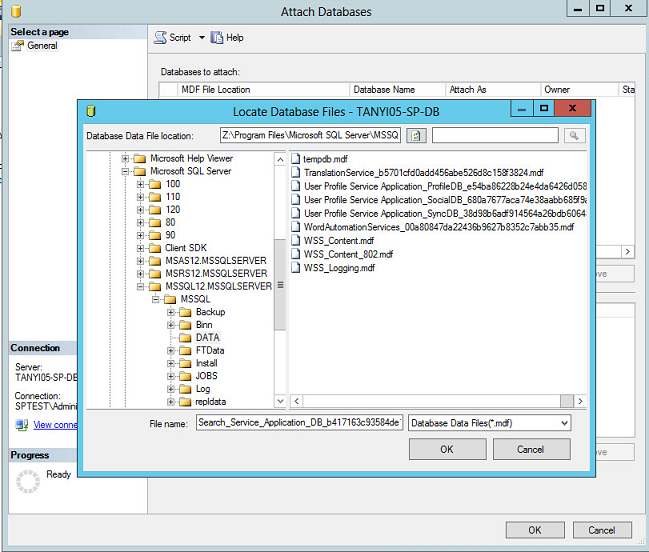
- Wenn das geladene Volume Z ist, wählen Sie als Speicherort der Datendatei der Datenbank "Z:\Programme\Microsoft SQL Server\MSSQL12.MSSQLSERVER\MSSQL\DATA".
- Wählen Sie die Datei mit dem Namen "WSS_Content.mdf", und klicken Sie auf "OK".
Hinweis: "WSS_Content.mdf" ist der standardmäßige Datendateiname der Datenbank für die SharePoint-Webanwendung. Wenn Sie eine andere Datenbank wiederherstellen möchten, die von einer neuen Webanwendung erstellt wird, müssen Sie den entsprechenden Datendateinamen der Datenbank verwenden.
- Klicken Sie auf die Spalte "Anfügen als", um den Datenbanknamen einzugeben, (z. B. "WSS_Content_Backup"), und klicken Sie auf "OK".
Hinweis: Bevor Sie eine Inhaltsdatenbank wiederherstellen, stellen Sie sicher, dass der Name der Datenbank nicht in einer anderen Webanwendung vorhanden ist.
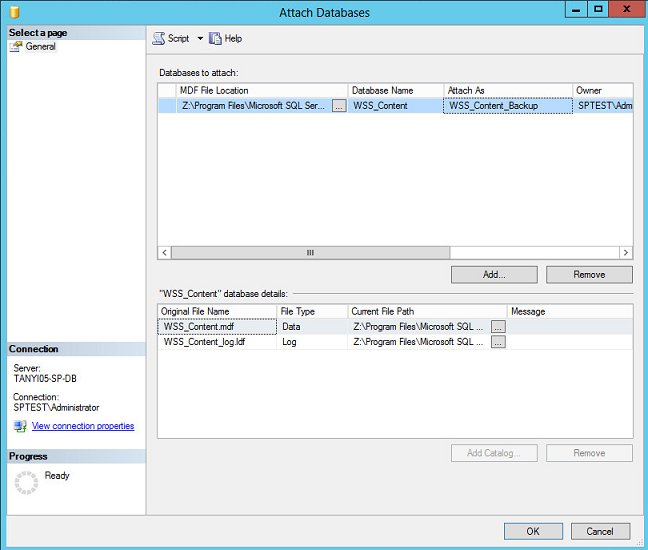
Die neue Datenbank wird im Ordner "Datenbanken" angefügt.
Hinweis: Die neue Datenbank ist keiner Webanwendung zugeordnet.
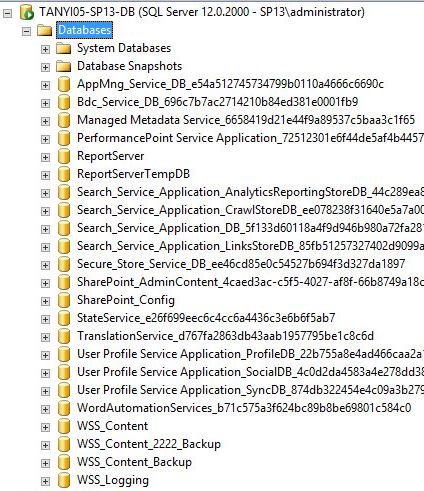
- Melden Sie sich auf dem Rechner an, der der Web-Front-End-Server in der SharePoint Server-Farm ist.
- Öffnen Sie die zentrale Verwaltung, und klicken Sie auf "Sichern und Wiederherstellen".
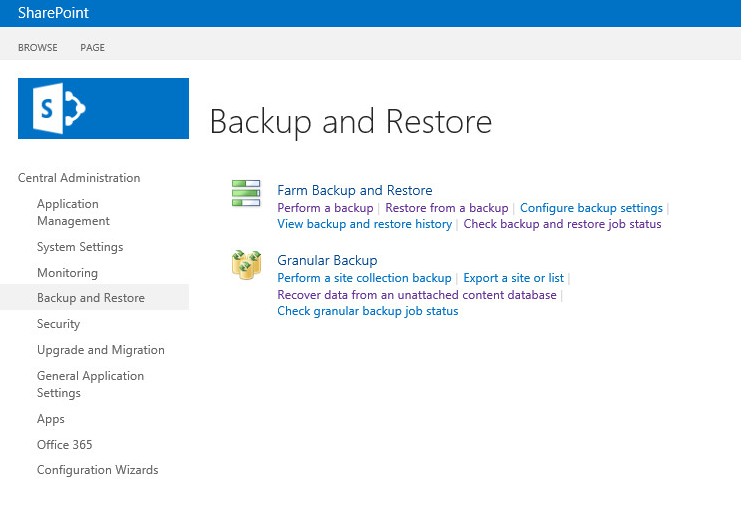
- Klicken Sie unter "Nicht angefügte Inhaltsdatenbank" auf "Daten wiederherstellen", geben Sie den SQL Server-Namen und den Datenbanknamen für die nicht angefügte Datenbank an, und verwenden Sie die Windows-Authentifizierung.
- Wählen Sie die Option "Durchsuchen", und klicken Sie auf "Weiter".
Hinweis: Der SQL Server-Name ist der Name des von der SharePoint Server-Farm verwendeten Datenbankservers; Datenbankname ist der Name der neu angefügten Datenbank.
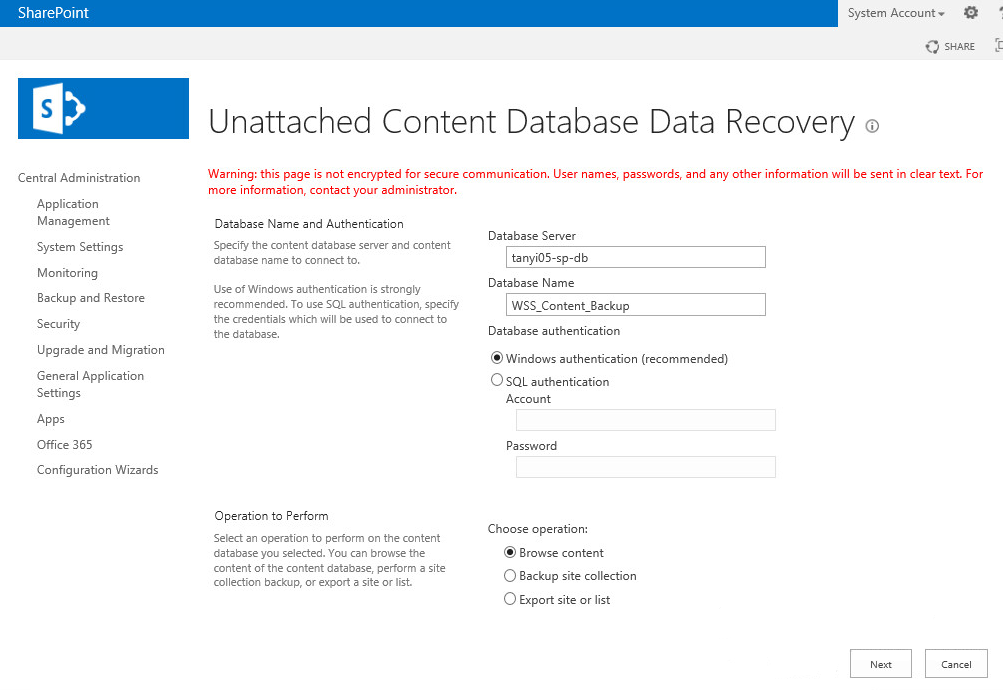
- Wählen Sie, ob Sie die Websitesammlung sichern oder die ausgewählte Website und Liste exportieren möchten.
Hinweis: Wenn die Datenbank eine nicht angefügte Inhaltsdatenbank ist, enthält die Websitesammlungs-URL standardmäßig die Webanwendungs-Portnummer für die zentrale Verwaltung.
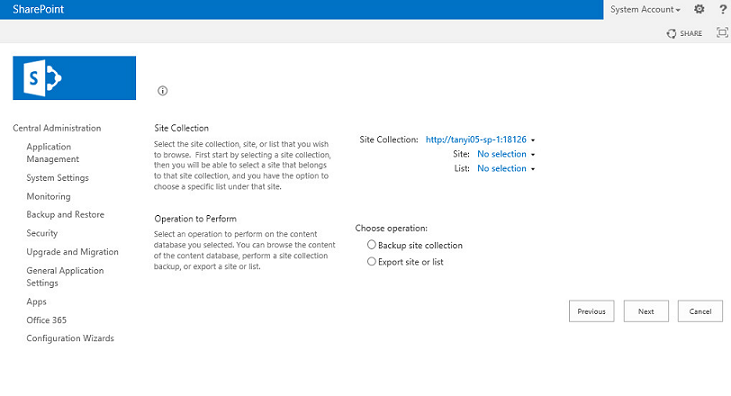
Sie haben eine Wiederherstellung mithilfe der Option "Datenbank laden" von einem Wiederherstellungspunkt aus durchgeführt.