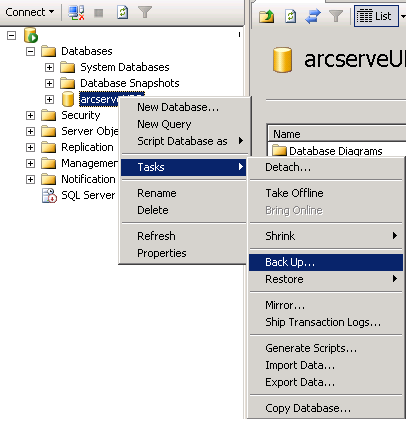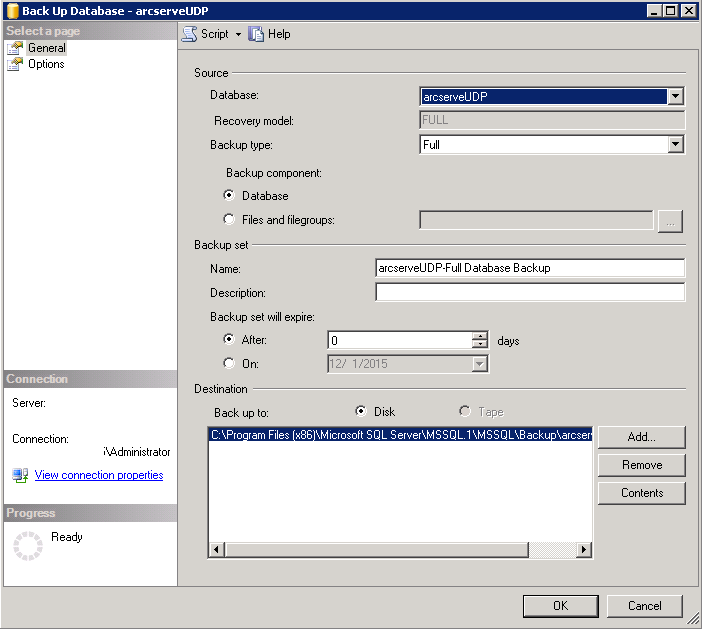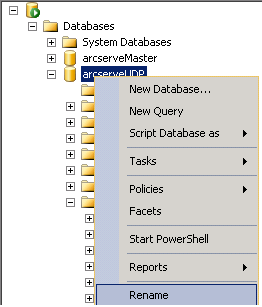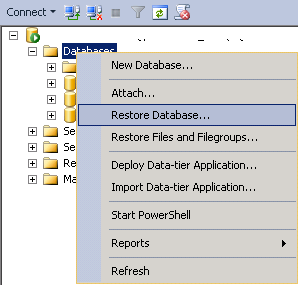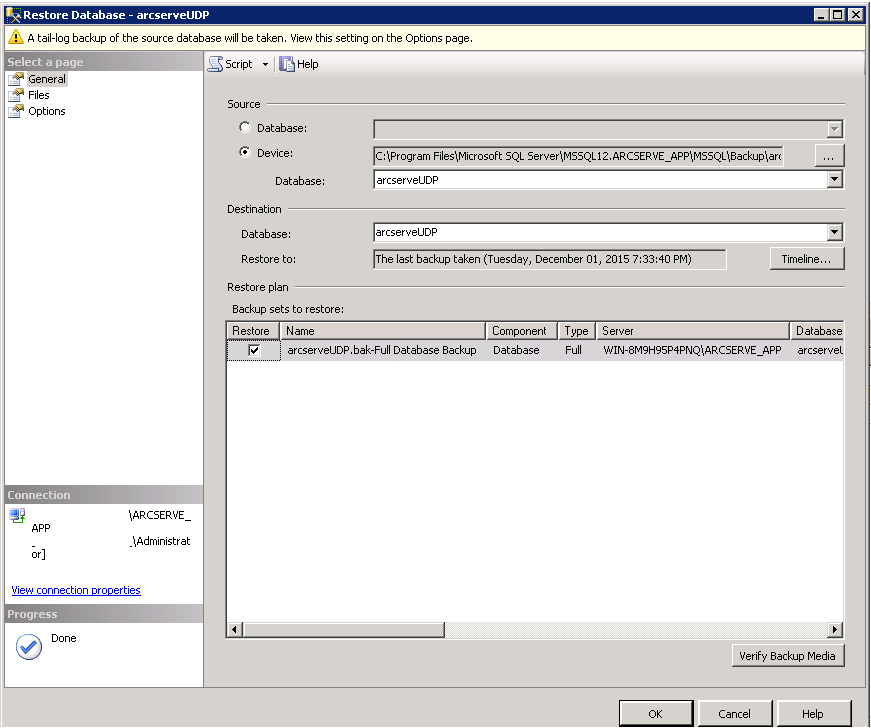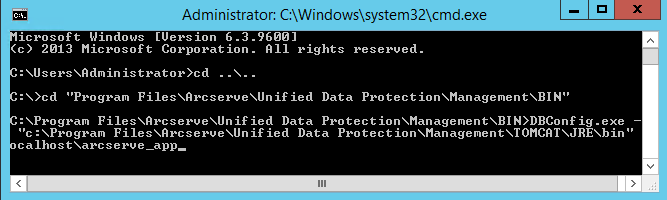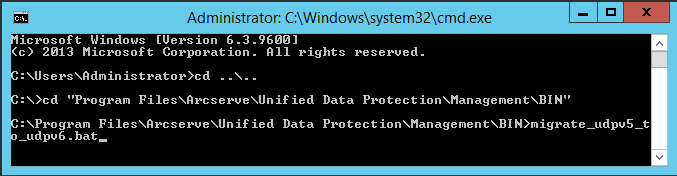Aktualisieren auf Arcserve UDP Version 6.0 › So migrieren Sie die Backend-Datenbank und aktualisieren Arcserve UDP 5.0 ab SQL 2005 auf Arcserve UDP 6.0 › Nach dem Upgrade Arcserve UDP 5.0 mit SQL Server 2005 auf Arcserve UDP 6.0 mit SQL Server Express Edition migrieren
Nach dem Upgrade Arcserve UDP 5.0 mit SQL Server 2005 auf Arcserve UDP 6.0 mit SQL Server Express Edition migrieren
Nachdem Sie auf Arcserve UDP Version 6.0 aktualisiert haben, können Sie die Datenbank auf eine unterstützte Datenbank migrieren.
Migrationsaspekte
Stellen Sie sicher, dass in der Arcserve UDP 5.0-Umgebung keine Jobs ausgeführt werden. Beenden Sie den Datenspeicher, falls erforderlich.
Führen Sie diese Schritte aus, um nach der Aktualisierung Arcserve UDP 5.0 mit SQL Server 2005 auf Arcserve UDP 6.0 zu migrieren:
- Halten Sie den Management Service der Arcserve-Konsole an.

- Sichern Sie vor der Aktualisierung die Backend-Datenbank.
- Sichern Sie die Arcserve-Datenbank mit SQL Server Management Studio.
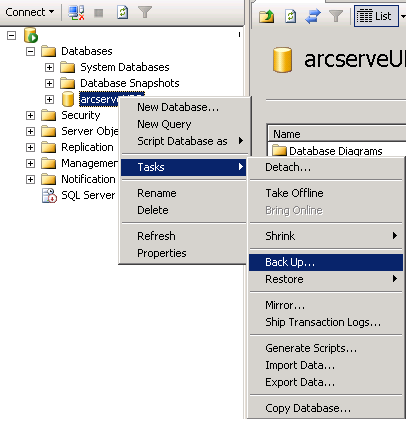
- Klicken Sie auf das Dialogfeld "Datenbank sichern", konfigurieren Sie das Sicherungsziel, und klicken Sie auf "OK".
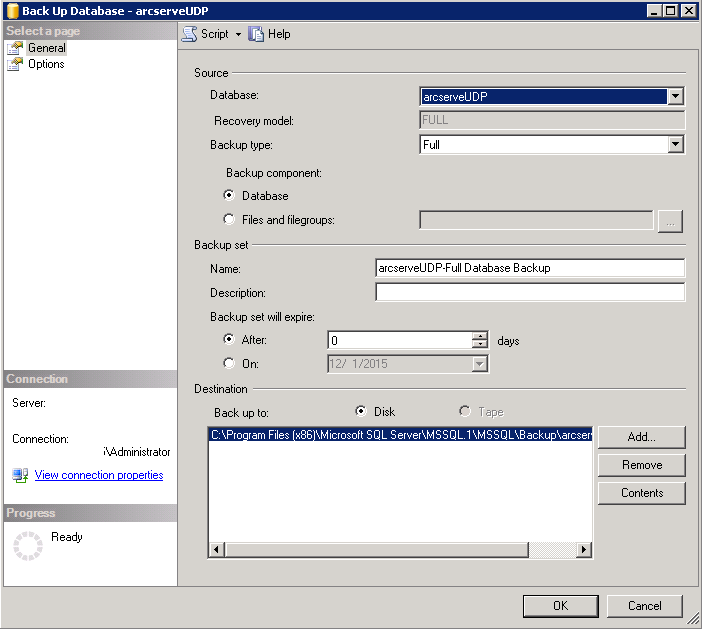
- Deinstallieren Sie Arcserve UDP Version 5.0.
Hinweis: Die Aktualisierung mithilfe des Installationsassistenten ist blockiert, wenn die Vorgängerversion der Arcserve UDP-Backend-Datenbank als SQL 2005 erkannt wird. Nachdem Sie die Datenbank gesichert haben, deinstallieren Sie die frühere Version und installieren Sie Arcserve UDP Version 6.0 neu.
- Installieren Sie Arcserve UDP Version 6.0 mit Standard-SQL Server 2014 Express Edition mit SP1.
- Nachdem die Installation abgeschlossen wurde, halten Sie den Arcserve UDP Management Service in der Windows-Dienstkonsole an.
- Installieren Sie das Datenbankverwaltungstool SQL Server Management Studio.
- Benennen Sie die neu installierte Standard-Arcserve UDP-Datenbank mit dem Namen ArcserveUDP um, oder löschen Sie sie.
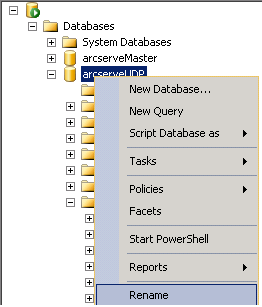
- Migrieren Sie die gesicherten alten Datenbankdaten auf die neu installierte Arcserve UDP-Datenbank.
Stellen Sie die Backend-Datenbank wieder her, die Sie in Schritt auf der neu installierten Arcserve UDP-Datenbank gesichert haben.
- Klicken Sie mit der rechten Maustaste auf die Datenbank, und wählen Sie "Datenbank wiederherstellen" aus.
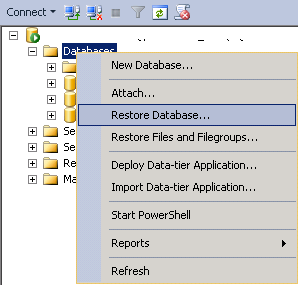
- Prüfen Sie im Dialogfeld "Datenbank wiederherstellen" die Quelle. Das Gerät muss mit dem vorherigen Sicherungsziel übereinstimmen. Fügen Sie dann die gesicherte Datenbankdatei hinzu.
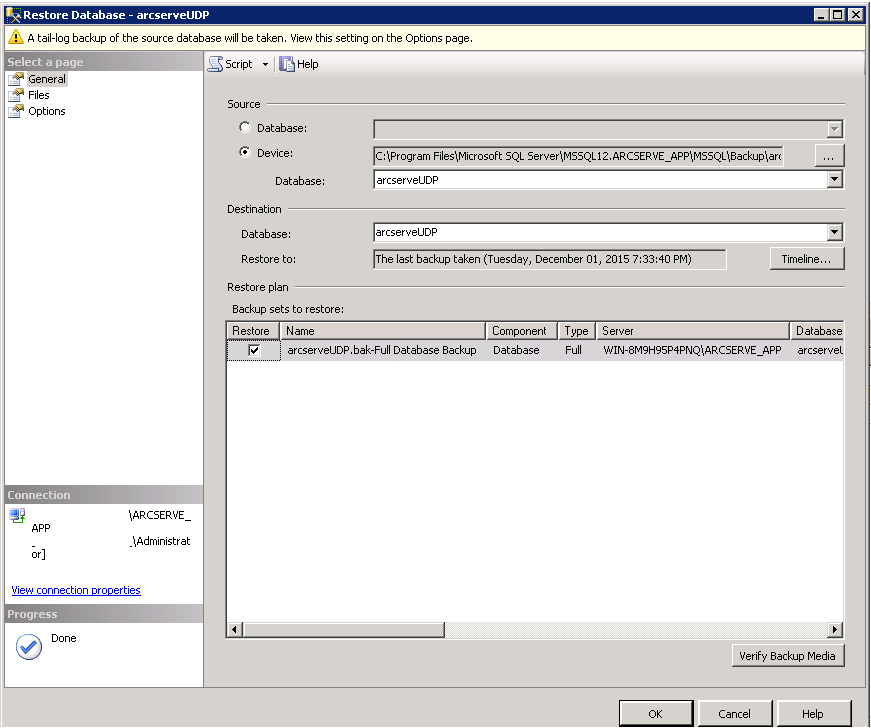
- Klicken Sie auf "OK".
- Konfigurieren Sie die Datenbankverbindung in der Konsole.
- Öffnen Sie das Eingabeaufforderungsfenster und navigieren Sie zum Arcserve UDP-Installationspfad.
C:\Programme\Arcserve\Unified Data Protection\Management\BIN
- Starten Sie den Vorgang mithilfe der folgenden Befehlszeilen-Syntax:
DBConfig.exe -c "C:\Programme\Arcserve\Unified Data Protection\Management\Tomcat\JRE\bin" localhost\arcserve_app
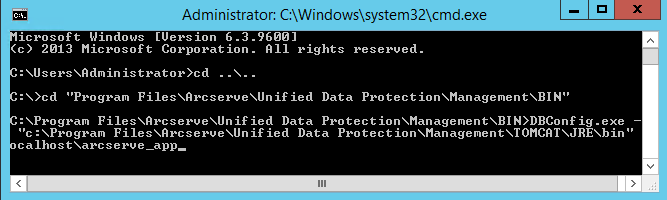
Hinweis: arcserve_app ist der Standardname der Datenbankinstanz Arcserve UDP Version 6.0 .
- Starten Sie im gleichen Pfad den Vorgang mithilfe der folgenden Befehlszeilen-Syntax:
migrate_udpv5_to_udpv6.bat
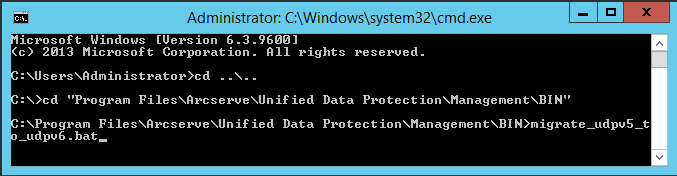
- Starten Sie Arcserve UDP Management Service in der Windows-Dienstkonsole.
- Melden Sie sich bei der Arcserve UDP-Konsole an, und führen Sie die RPS-Aktualisierung durch.
Wenn Sie sich an der Konsole anmelden und zur Ansicht "Recovery Point Server" navigieren, wird der Status aller Datenspeicher mit einer Fehlermeldung angezeigt.
- Wenn auf dem Rechner nur die Konsole installiert ist und RPS auf Remote-Rechnern installiert ist, aktualisieren Sie den RPS-Knoten, um den Status des Datenspeichers wie folgt zu korrigieren:
- Klicken Sie in der Konsole auf die Registerkarte Ressourcen.
- Gehen Sie im linken Fensterbereich zu Ziele, und klicken Sie auf Recovery Point Server.
- Klicken Sie auf der Recovery Point Server-Ansicht mit der rechten Maustaste auf einen der RPS, und klicken Sie auf Aktualisieren.
Das Dialogfeld "Knoten aktualisieren" wird geöffnet.
- Klicken Sie auf OK, um mit der Aktualisierung zu beginnen.
- Wiederholen Sie die obigen Schritte für die anderen Remote-RPS, um den Datenspeicher-Status zu korrigieren.
- Wenn Konsole und Recovery Point Server auf demselben Rechner installiert sind, importieren Sie den lokalen Datenspeicher schrittweise, um den Datenspeicher-Status zu korrigieren. Weitere Informationen zum Importieren von Datenspeichern finden Sie unter Importieren von Datenspeichern.
- Aktualisieren Sie den lokalen Knoten.
Wenn die Konsole und der Agent auf dem gleichen Rechner installiert sind, wird der Status des lokalen Knotens mit einem Fehler angezeigt. Führen Sie diese Schritte aus, um den Status zu korrigieren:
- Melden Sie sich bei der Konsole an, und klicken Sie auf die Registerkarte Ressourcen.
- Navigieren Sie zu Knoten, und klicken Sie auf Alle Knoten.
Die lokale Knoten-Statusanzeige wird mit einem Fehler angezeigt.
- Klicken Sie mit der rechten Maustaste auf den lokalen Knoten, und wählen Sie Aktualisieren aus.
Das Dialogfeld "Knoten aktualisieren" wird geöffnet.
- Klicken Sie auf OK, um mit der Aktualisierung zu beginnen.
Nach dem Aktualisieren des Knotens wird der Status des lokalen Knotens korrekt angezeigt.
- Stellen Sie den Plan zum Aktualisieren der RPS- und Knotendaten bereit.
- Melden Sie sich bei der Konsole an, und klicken Sie auf die Registerkarte Ressourcen.
- Navigieren Sie zu Pläne, und klicken Sie auf Alle Pläne.
- Wählen Sie alle Pläne aus, klicken Sie mit der rechten Maustaste, und wählen Sie Jetzt bereitstellen aus.
Das Dialogfeld Jetzt bereitstellen wird geöffnet.
- Klicken Sie auf OK, um die Bereitstellung zu beginnen.
Copyright © 2016 .
All rights reserved.
 
|
|