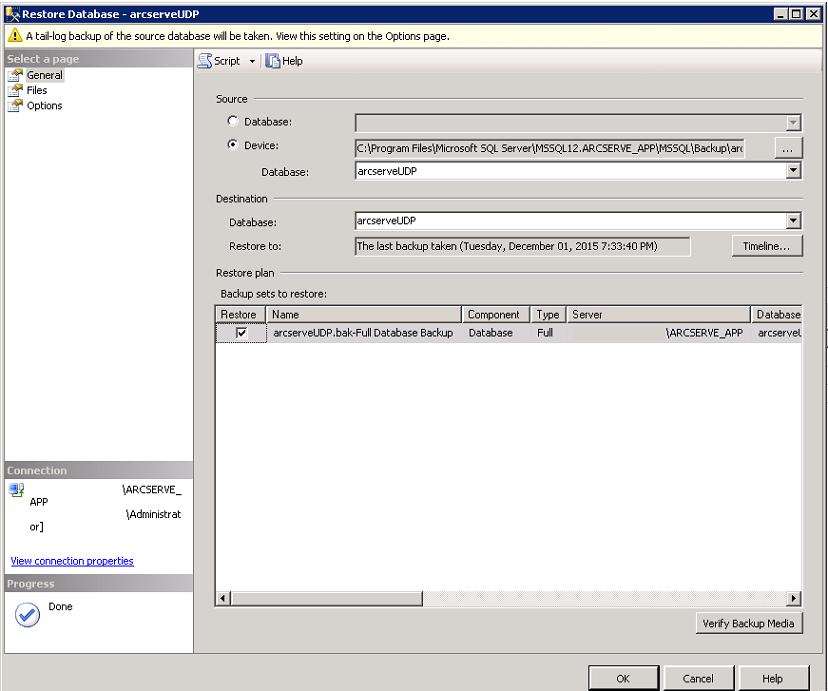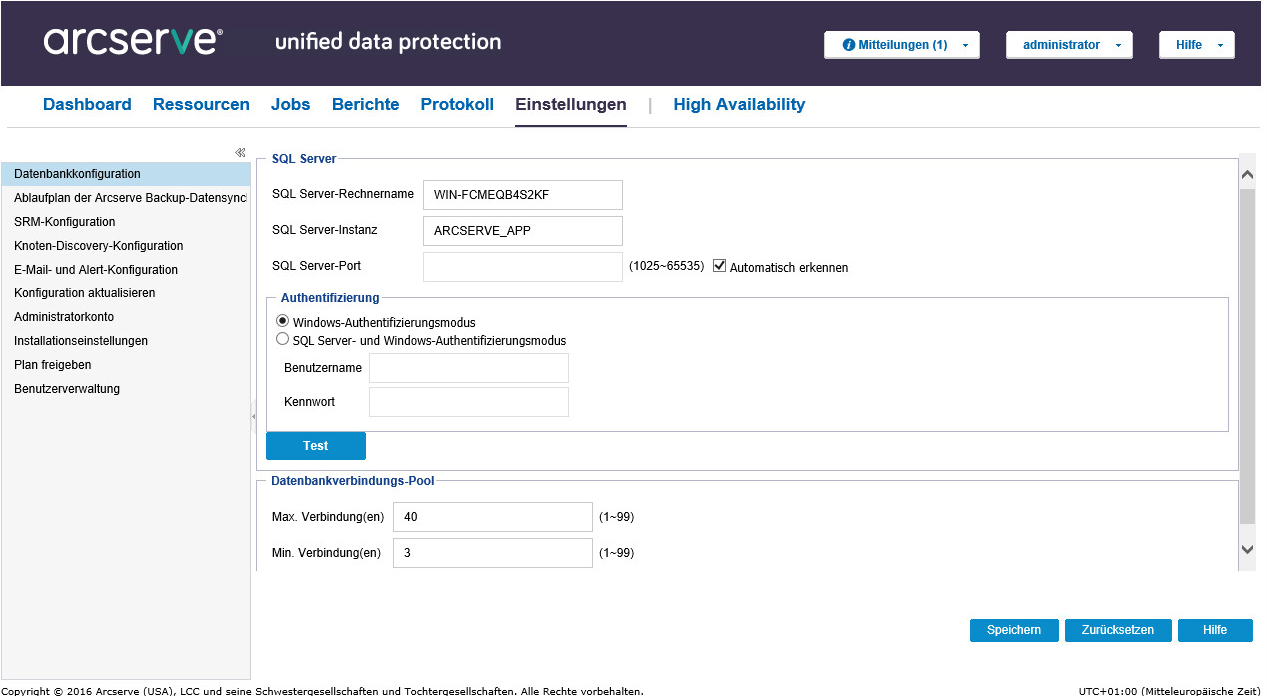Aktualisieren auf Arcserve UDP Version 6.0 › So migrieren Sie die Backend-Datenbank und aktualisieren Arcserve UDP 5.0 ab SQL 2005 auf Arcserve UDP 6.0 › Vor dem Upgrade Arcserve UDP 5.0 mit SQL Server 2005 auf Arcserve UDP 6.0 mit SQL-Server migrieren
Vor dem Upgrade Arcserve UDP 5.0 mit SQL Server 2005 auf Arcserve UDP 6.0 mit SQL-Server migrieren
Bevor Sie auf Arcserve UDP Version 6.0 aktualisieren, können Sie die Datenbank auf eine unterstützte Datenbank migrieren.
Migrationsaspekte
Stellen Sie sicher, dass in der Arcserve UDP 5.0-Umgebung keine Jobs ausgeführt werden. Beenden Sie den Datenspeicher, falls erforderlich.
Führen Sie diese Schritte aus, um vor der Aktualisierung Arcserve UDP 5.0 mit SQL Server 2005 auf Arcserve UDP 6.0 zu migrieren:
- Halten Sie den Management Service der Arcserve-Konsole an.

- Sichern Sie vor der Aktualisierung die Backend-Datenbank.
- Sichern Sie die Arcserve-Datenbank mit SQL Server Management Studio.
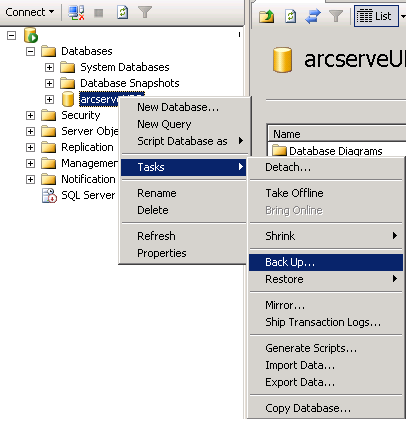
- Klicken Sie auf das Dialogfeld "Datenbank sichern", konfigurieren Sie das Sicherungsziel, und klicken Sie auf "OK".
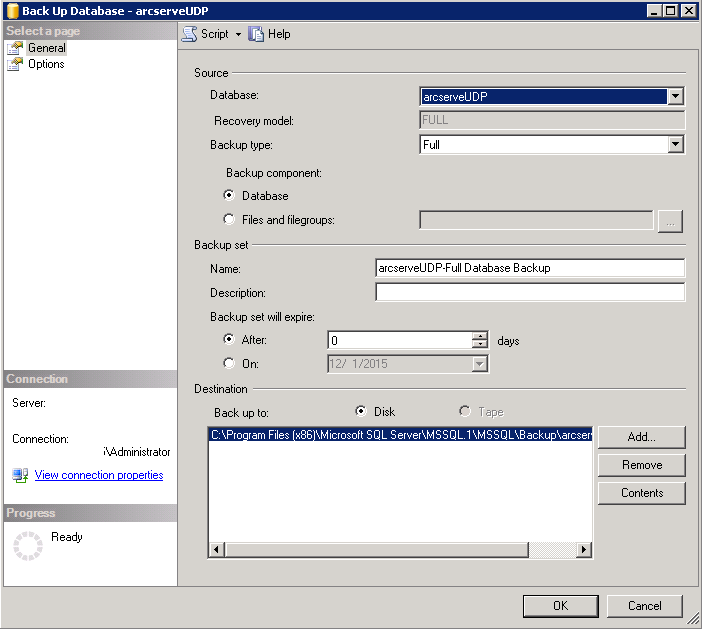
- Migrieren Sie die gesicherten älteren Datenbankdaten auf dem neu installierten SQL-Server.
Stellen Sie auf dem neu installierten Arcserve UDP-Datenbank-SQL-Server die Datenbank wieder her, die Sie im vorherigen Schritt gesichert haben. Überprüfen Sie die Kompatibilitätsmatrix, um die unterstützte Version der Datenbank auszuwählen.
- Klicken Sie in SQL Management Studio mit der rechten Maustaste auf die Datenbank, und klicken Sie auf "Datenbank wiederherstellen".
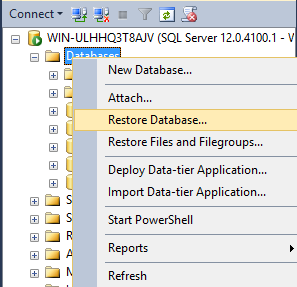 \
\
- Überprüfen Sie die Quelle: Das Gerät muss mit dem vorherigen Sicherungsziel übereinstimmen. Fügen Sie dann die gesicherte Datenbankdatei hinzu.
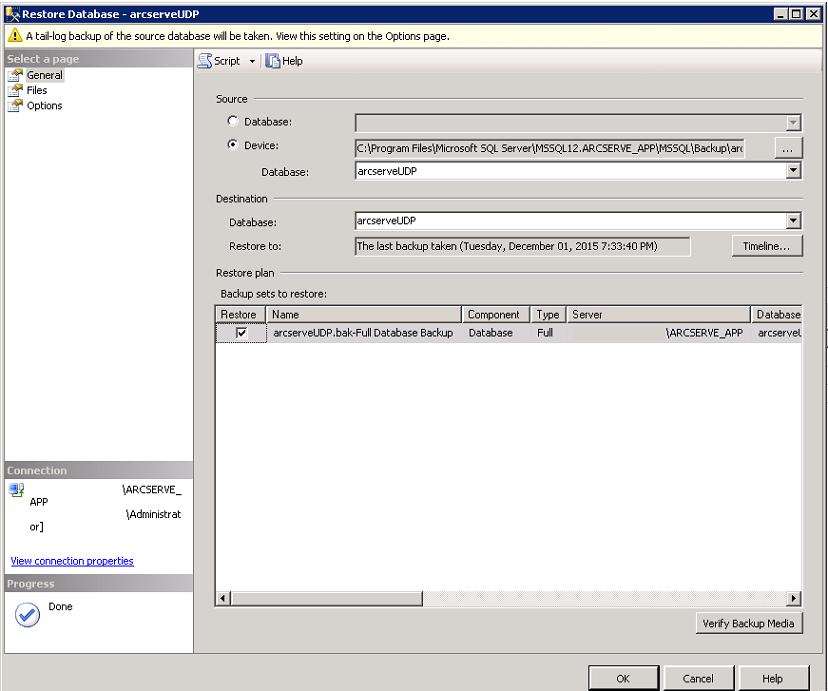
- Klicken Sie auf "OK".
- Starten Sie Arcserve UDP Management Service in der Windows-Dienstkonsole.
- Stellen Sie in der Arcserve UDP-Konsole Version 5.0 eine Verbindung zur wiederhergestellten Datenbank her.
- Melden Sie sich bei der Arcserve UDP-Konsole Version 5.0 an.
- Klicken Sie in der Registerkarte Konfiguration auf Datenbankkonfiguration.
- Geben Sie die neuen Datenbankinformationen, einschließlich des Namens des SQL Server-Rechners, der Instanz, des Ports und der Authentifizierung, an.
- Klicken Sie auf die Schaltfläche Test.
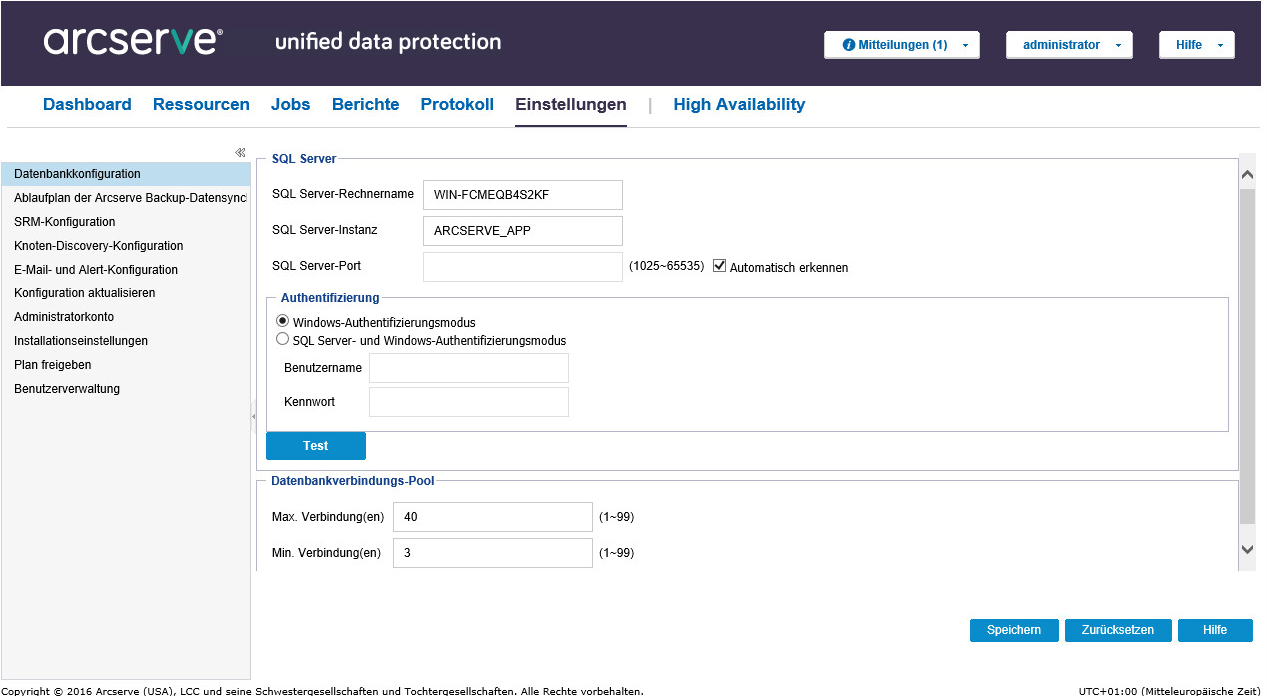
- Nachdem die Testverbindung erfolgreich erstellt wurde, klicken Sie auf Speichern.
- Stellen Sie sicher, dass die Pläne in der Version 5.0 der Konsole ordnungsgemäß funktionieren, nachdem eine Verbindung der wiederhergestellten Datenbank mit den unterstützten SQL-Servern hergestellt wurde.
- Aktualisieren Sie von der früheren Version auf Arcserve UDP Version 6.0.
Hinweis: Weitere Informationen finden Sie unter So aktualisieren Sie auf Arcserve UDP 6.0 von einer früheren Version.
Copyright © 2016 .
All rights reserved.
 
|
|



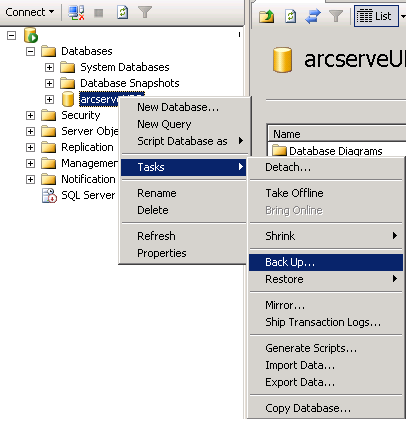
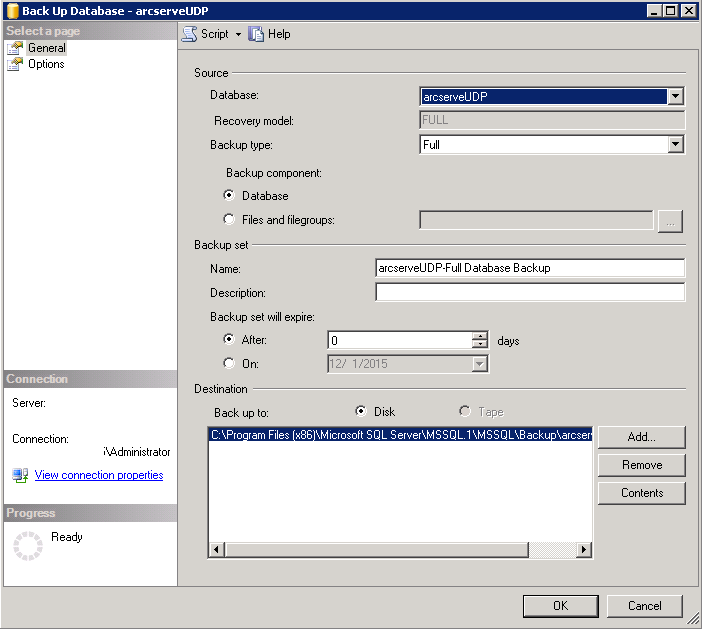
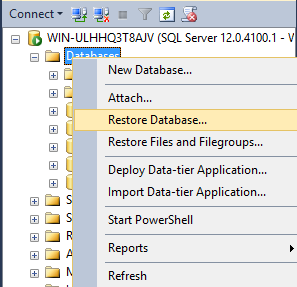 \
\